NATALIE: Hi, this is Natalie.
I'm an engineer on the Google Web Designer team
and in this video I'd like to show you the new and improved in-browser preview feature
Like before you can launch preview
by clicking the preview button in the top right corner
and the preview page will launch in the browser that you've selected
You'll see there's a control bar at the top
which gives you various settings for customizing preview
including choosing one of several preview modes
And the mode we're looking at right now is the all sizes mode
which is like a contact sheet view
This mode is available if your ad is responsive
And in this mode you can see your document
across many different sizes at once
and you can customize the sizes which are shown
by using the size selector menu
The drop-down shows all the responsive sizes
which are supported by the ad environment
When you launch preview in Google Web Designer
you can also select Standard instead of Advanced
under the responsive viewport options
to use a shorter list consisting of only the environment's most common sizes
If your ad also has dynamic bindings and sample data
which this document also has
you can also choose a single sample data set to apply in this mode
and we'll take a look at some more dynamic preview features later in this video
The reload button on each card lets you restart that particular ad preview
you can also use the reload button in the top right
to reload all displayed preview simultaneously
Note that if you go back to Google Web Designer
and make more edits to your document
your changes will not be automatically picked up
if you've already got a preview page open even if you reload it
so if you make more changes
you need to relaunch preview anew to see them
and then you can close the old preview page
To test your ad's responsive behavior
with some more fine-grained controls
you can switch to the single size mode
using the preview mode selector in the left hand corner
In this mode you can also select custom from the size drop-down
which will give you the ability to freely resize the viewport
to see how your ad behaves
And the rulers will show any media query breakpoints
that you've got in your ad
and you can click within the rulers to quickly set the size
within a range where a particular media query is active
If your ad has dynamic bindings
you'll also have access to the all sample data mode
which is similar to the all sizes mode
but instead of previewing your ad across many different sizes
here you can preview your ad across multiple sample data sets at once
Now let's take a look at an expandable ad
Expandable ads, interstitial ads, as well as plain HTML documents
will all open in this mode which simulates a mobile device frame
and in this mode you can interact with your ad
to see how it behaves in the collapsed and expanded states
and you can change the device using the device selector
or switch from portrait to landscape using the rotate orientation button
And like in the single size view for banner ads that we saw earlier
you can set a custom viewport size
by selecting custom from the device selector
And then you can freely resize your viewport
There's one other mode which is available for these document types
which is the desktop mode
And this mode simulates just a general large desktop size display
You'll see there's no size controls for this preview viewport
it just fills up the available area
but you can resize your browser window to change it
Documents with Parallax components
can be previewed in a special preview mode
which simulates a scrolling web page
that's got enough room for you to test scrolling your ad
completely in and out of the viewport
and test the parallax behavior
otherwise this mode has all the same controls as the mobile mode
And for very simple fixed-size banner ads
with no responsive or dynamic features
the preview page will simply not show any controls
And like before you can preview templates directly from the template gallery
by selecting the template and clicking the Preview button
That's it for this tutorial and thanks for watching
For more infomation >> Advanced Preview Configuration - Google Web Designer - Duration: 4:05.-------------------------------------------
UNBOXING Google Home Mini - Duration: 0:51.
Hi!
Unboxing!
Google Home Mini
GO
THANKS FOR WATCHING
-------------------------------------------
Google фото ✅ поможет сэкономить на покупке телефона ✅ как использовать - Duration: 5:19. For more infomation >> Google фото ✅ поможет сэкономить на покупке телефона ✅ как использовать - Duration: 5:19.
For more infomation >> Google фото ✅ поможет сэкономить на покупке телефона ✅ как использовать - Duration: 5:19. -------------------------------------------
Publish to Display & Video 360 - Google Web Designer - Duration: 2:21.
MACIEK: hi my name is Maciek and I work on Google Web Designer
Today I'm going to show you how to publish creatives to Display & Video 360
First I'm going to select the creative that I want to publish
You can launch the Publish dialog
by clicking the Publish button in the upper right corner of the app
You can also go to the File menu and click Publish
Here you can configure your publish creative
For this demo I'm going to leave most of these options alone
You will need to designate a Partner Advertiser and creative name
Here you can search either by ID or by the Partner name
If you don't see the partner or advertiser you want
contact your administrator
After you've chosen a Partner Advertiser and creative name
you can publish your creative to Display & Video 360
just click the Publish button
a dialog will appear and will resolve once the creative has been uploaded
once your creative has been uploaded
you can see it in Display & Video 360 under the Creatives tab
Now that your creative has been published
a link icon will appear in the Publish menu
This means that your creative is linked to a creative in Display & Video 360
The next time that you open the Publish dialog
the partner advertiser and creative name will all be filled out for you
If you wish to publish to a different partner advertiser
or under a different creative name
click the link icon in the Publish menu
Thank you for watching!
For all of your Google Web Designer needs
please check out our YouTube channel for more tutorials
-------------------------------------------
Holiday Wishes from the Legends, in Partnership with Google Duo - A Legendary Christmas - Duration: 1:41. For more infomation >> Holiday Wishes from the Legends, in Partnership with Google Duo - A Legendary Christmas - Duration: 1:41.
For more infomation >> Holiday Wishes from the Legends, in Partnership with Google Duo - A Legendary Christmas - Duration: 1:41. -------------------------------------------
Ruler Guides Overview - Google Web Designer - Duration: 4:20.
JOEY: Hi, I'm Joey from the Google Web Designer team
and I'm here to talk about ruler guides
So the first thing about ruler guides is that
you need to have rulers enabled to use them
So rulers are enabled by default
you can see them at the top and left of the document
If you happen to have yours disabled
go into the View menu
and make sure that this rulers item is checked
And with rulers enabled you can create ruler guides
by simply clicking the ruler and dragging the guide into the stage
Once on the stage you can reposition a ruler guide
by hovering over it
you see the cursor will update to the reposition icon
and then you can drag the ruler guide to a new location
In order to reposition a ruler guide
you do need to have the selection tool enabled
so if we were to switch to say the Tag tool
you notice that upon hovering over the guide
we don't get the reposition cursor
So switching back to the Selection tool
let's add some guides to this document
You can hold the SHIFT key
to snap the guide to the nearest tick mark over here
so 20 30 why don't we place this one at 20
and we'll also add vertical ruler guides at positions 50 and 250
You can delete ruler guides by clicking and dragging them to the side
so if we want to delete this vertical guide
we simply click and drag it outside the stage
Let's do the same for this horizontal guide
All ruler guide operations can be undone and redone
So if we go to Edit Undo Edit Undo
we can undo those two deletions
Once you have the guides in the desired positions
you can lock them in place by going to
View, Guides, Lock guides
Now even with the Selection tool enabled
hovering over the guides does not show the reposition icon
and we don't need to
worry about accidentally interacting with the guides
Let's add an element to our document
so we're adding an image tag
notice that as the cursor approaches the ruler guide it snaps to it
Similar behavior occurs if you're using the Selection tool
and moving an element it will snap to either guide
if it becomes close to it
and similarly will snap to their intersection
The same thing goes if you are resizing an element
notice it snaps to the guide
If you'd like to disable this behavior you can go to View Snap to
and disable guide snapping
Now if I want to make it slightly wider than the guide
notice it is not snapping
but for this example
I would actually like it to snap precisely to the guide
If you do not want to see the guides in your document
you can toggle their visibility by going to View Guides Show guides
similarly you can turn it back on
View Guides Show guides
If you want to delete all of the guides in your document at once
you can do that in the exact same place
View Guides Clear guides
In this case we actually want the guides back
so we will go to Edit Undo
And you should know that ruler guides are saved with the document
So if you do save and close reopen the document
your ruler guides will still be there
but they are design aids visible at author time only
so they will not be included in your final published document
Finally if you don't like this blue color
that is the default for ruler guides
you can change that by going to Edit Preferences Design View
you might need to scroll down to see it
but this item here the guide's color
you can set it to whatever you like
so let's go with a red
click Save and we have these now beautiful red ruler guides
And that's it!
Thank you for listening to my intro on ruler guides in Google Web Designer
Thanks for watching
Have a good day!
-------------------------------------------
बारतोलोमिओ एस्तेबन मुरिलो गूगल डूडल 2018, बारतोलोमिओ एस्तेबन मुरिलो Google Doodle 2018 - Duration: 1:18. For more infomation >> बारतोलोमिओ एस्तेबन मुरिलो गूगल डूडल 2018, बारतोलोमिओ एस्तेबन मुरिलो Google Doodle 2018 - Duration: 1:18.
For more infomation >> बारतोलोमिओ एस्तेबन मुरिलो गूगल डूडल 2018, बारतोलोमिओ एस्तेबन मुरिलो Google Doodle 2018 - Duration: 1:18. -------------------------------------------
Investigating Rebel Scum's Google Home Data - SANS DFIR Summit 2018 - Duration: 21:38.
(dramatic music)
(audience clapping)
- Hi, my name is Phill, as they have mentioned.
Thank you for the introduction.
I'm here today to talk to you about the recent
terrorist incident that has so terribly affected
the Imperial Empire.
And provide a little bit of information
about my insights of the Google Home
that was used in their destruction
of our orbital battle station.
I've been working for the Empire willingly
for the last seven years.
Well, I mean willingly join or die,
willingly for the last seven years as an analyst.
Also started a blog, This Week In Forensics,
where I read everything that I can find
about the digital forensics community
and also my personal research blog, ThinkDFIR.
But we're here to talk about the recent destruction
of the DS-1 Orbital Battle Station.
Since the destruction, we've indentified
the Rebel Base and we sent our top forensic,
well our available forensicators were sent,
to examine, to provide investigative support.
The investigators gave us a number of,
well they gave us one question,
they just wanna know everything.
And that wasn't really helpful to me,
so I wrote down a series of questions
that I would like to have written down,
I mean I guess provided.
But I would like to determine
so that I can assist their investigation.
So the first thing I wanna know
is what access point was it connected to?
Were these device connected to each other?
Because of course, just because the home
and the phone were in the same location,
does not necessarily mean that they were used
to interact.
What accounts were they linked to?
What has the device heard?
Which is probably our most important part.
And then the Bluetooth devices
and any location information that can be found.
So I was provided with a Google Home Mini
and an Android device to investigate.
And so I thought where should I start,
and I'm gonna start with the phone.
So the phone examination's gonna be the easiest part
because there's a lot of research about that
and I know what I'm doing.
So I started by looking at the Google Home app.
This app is basically the Chromecast app
that's been renamed.
It's now relating to Google Homes.
So that's why the app ID is the chromecast.app,
and it's mainly used for the device interaction.
You're gonna be able to control the settings, setup
the Google Home devices.
And there's actually no web interface that you can use
to interact with the devices as well.
So the first thing I wanna do is provide an extraction,
well obtain an extraction, so that I can examine
this app data.
The phone that I had to examine was a Nexus five
and is running the Home app version,
well a previous version.
So of course I'm gonna run an ADB backup first
and see what there was.
Unfortunately, not much.
The Google Home app didn't really backup very much
using the native ADB process.
As a result I was left with only obtaining a physical.
This was very helpful, there was a lot of data,
and so then I can direct my investigation after that
directly to the data folder that had everything
that I was looking for.
I also tested the iOS section.
I had a test iOS device, just for interest.
An iOS is a little bit easier.
Everything you're gonna get comes out
of a regular backup and it's all in Synchro Light
and paylists and very simple to analyze.
So this is a bit hard to read,
but we've got a few screens from examining
the physical device itself.
Just looking at the account drawer,
I can say that there is one user account,
and from there I can also query the actual Google Home
that I'm on the network with.
And I can say that there is one account
named Rebels Yavin, rebelsonyavin@gmail.com
with a photo.
That's really useful.
It means I know that there's only one account
that I need to look for and only one account
I need to download.
It will also indicate every other app
that is used to interact with this device.
Every other email address, sorry.
If I take my own phone and connect it up
to the network, I can obtain a little bit
of information but not as much as I need.
I'll be able to tell the user name and the picture,
but I won't be able to get the email address.
And I can also get the device name.
Moving on we can look at the target device again
and we can see all of the devices that that user account
has at it's disposal.
In this instance, it was just the one,
which was called Rebel Base.
The device address is something that's quite important.
You can have a look if you click in through
the device menu and you can see that the device address
is in this instance Lucas Valley Road in California.
Important thing to note about this is
whilst you can very easily see it,
and you can very easily read it in the XML file,
it's set by the user not by GPS,
because the Google Home device was not found in California.
This information also shows up in all
of the Cloud activity under current location
in my activity, so it's very easy to get at.
It's very easy to interpret.
The Home Graph is the most important file
that you can find in the app data.
So, it's basically gonna be called Home Graph
and then a base 64 string of the user's account email,
and there will be one for each user on the device
that has interacted with the Google Home,
so much as they've got a Google Home
linked to their account.
Now unfortunately, this is encoded
in Google's protobuf encoding,
and I haven't been able to figure out
a good way of interpreting it
and decoding it properly, so we're kind of
left with just reading the strings.
Thankfully, a lot of the ones that we need
pop up quite easily.
So the first thing we wanna look at is our Gmail address,
that's fine.
We already know that.
We've got what looks like an ID
and we'll talk about it more as it's very important.
It's the Cloud device ID.
And we've also got another ID about the Google account.
And this account ID is setup to every single user on Gmail.
It's easier to decode if you've got Google+ set up,
but that's not necessarily always the case.
But, that's gonna be useful for later as well.
So, just to summarize what we found on the phone,
we've got our email, we've got our account ID.
We've also got the oAuth Token,
which is gonna be great when we need
to download Cloud data.
A device location, a Cloud device ID
and the Wifi password.
So that's answered a few questions already.
Now we're gonna look at the Google Home.
This is an actual product by the way.
If you would like to support all of those
that were lost in the recent destruction,
please go to the link below.
So there's two things that we can do
to examine the Google Home.
There's querying it while it's live
or we can examine the internals.
It depends on your use case, I'm gonna go all out
because this is for a terrorist incident.
So I need to make sure that I'm getting
as much information as possible.
But in some instances if you do not want
to destroy the device, examining the internals
is going to not be the right way to work.
So first you want to do is you wanna find
the Home itself on the network.
You can easily query the device on the Home app
or you can use something like Fing,
which is a network scanner.
The caveat is that it will scan the network,
send that information up and provide you
with IPs, names, MAC addresses and device types.
That might not be suitable to your situation.
So in that case then you can always use an Nmap
to scan your network and see what you will find.
The Nmap command down at the bottom
will show you all the Google Home devices
and if you get rid of the 10001,
which is the highlighted port,
then that will show you the Chromecast devices as well,
'cause they're both built off the same thing.
You can query them the same way.
So, we wanna find as much information we can
from the live device and there's two methods
of doing so.
I know I said that Google only let us know
that there was one, and that's the one
they only want us to use, which is the Home app.
But unfortunately, that won't give us all
of the information that we would like to find.
So, I built a script called Homespeak,
which I'll be releasing shortly.
It was based off some work by a GitHub user
named Rithvikvibhu who found that you could send
GET and POST requests to the Google Home device
as long as you're on it's network,
and you will receive JSON data back.
There are kind of two methods of doing this,
it depends on the situation.
If you're at the scene, you can jump on the network,
you can send the queries once you've got the IP
but, if you you've opened the exhibit bag
and there's your Goggle Home, you might not
be able to do that.
In that instance, the great thing
about Home devices is when you plug them in,
they shoot up their own network
and you can connect to that.
If you try to query that with the Home app,
you will not actually be able to get any data.
It will be thinking that you're trying
to set up a brand new device.
I don't wanna set up a brand new device,
I want to find all the information
on the current one.
So you can send a couple of requests
that are really gonna get you as much information
as you need.
There's a lot of information in there
that's not really relevant.
But the main stuff that I found
was the Cloud device ID, which we found earlier,
and the Bluetooth devices.
That Cloud device ID, I just wanna point out,
is set up as soon as you initially set up that device.
If you restart the device it'll be fine,
but if you reset the device manually,
you'll get a brand new Cloud device ID.
So we want to put that all together.
We've got our Cloud device ID from the Home Graph
as well as our account and our Gmail address,
and on the other side we've got our Cloud device ID.
Which is great, because now we can put them both together
they match, and we can use that to download the Cloud data.
Well, use that to confirm that this is the account
that we need to download, because the last thing
you wanna do is find a Home device and a phone
and download the wrong person's account.
There can be legislative issues if you do that
and so we just have to make sure first.
The other thing I wanted to bring up
was Bluetooth devices.
Just a useful piece of information,
if you go and query the device with the Home app,
you will find all the connected Bluetooth devices
as well as the date that they connected initially.
This doesn't matter if you're on the suspect device
or in this case the investigator's device.
That will work just fine and it'll give you
that information.
But unfortunately, it doesn't give you much more.
With Homespeak you're able to send the query
and get a bit more information,
which I'll just make a bit bigger.
So we've got the bond date, the date
that it was initially connected.
As well as the last connect date.
It's called last connect date but it means last interaction,
so if you connect or disconnect, depending
on the connected flag, it will log the date.
Which is great for determining when maybe
the rebels were last at that base at that date.
We've also got the MAC address as well as the device name,
which is just a bit more to really confirm
what we found on the Home app itself.
But that might not be good enough.
We might want to go a bit further.
We might want to pull the device apart.
So this is the inside of the Google Home Mini.
They're fairly easy to pull apart
and the Google Home devices aren't much harder.
Inside we'll find a 256 meg Toshiba chip.
There's not a lot of space for any data
on there realistically, compared to the Echo devices
that have I think four gig of data.
We're just looking at 256 megs.
So, I got one of my fellow convicts,
uh Imperial Officers to help read the data back for me.
He was able to use just regular chip off methodology,
in this case a Rework station,
to remove the chip, clean it up
and read it with something like the Dataman.
An associate, Scott Lalass, was able to help
by sending some of the chips to Dataman
and they built a profile.
Which means that everyone with a Dataman
is able to read the Nan chip pretty easily.
So, after we've read the data, this is what we can see.
Don't worry if you're sitting at the back,
I can't read this either.
Most of it is garbage.
Unfortunately there isn't a really good file system
that we can parse out and so we're kind of just left
with looking at strings.
It's unfortunate, if anyone is able to help
figure out what the file system is, that would be great.
But unfortunately, I wasn't able to figure it out.
Thankfully, strings comes up
with a lot of great information.
So from here, we're just gonna look
for the Bluetooth devices that we found previously,
and I can see there's actually another Bluetooth device
that I didn't know about.
And it's called Luke's iPod touch.
We've got a MAC address there, we haven't got dates,
which is not great, and I don't actually know
if this is the deleted file or this is an allocated file
with a log that just hasn't been cleared out yet.
But hey, that just means that I know
that there was another device that we didn't see
that we weren't able to examine,
and maybe the terrorists took it with them.
This can also be really, really useful
if someone says, "I was never there,
"I didn't know anything about that person."
You've now got another record to look at.
We can also find the Google account ID,
which can also be very useful as we've found it before.
If you're able to take that to Google,
they might be able to reverse that for you
and tell you what the account was,
give you the information.
I wasn't able to ask Google that question,
but they might be able to help.
This can be really useful if all you've got
is the Google Home and you need to find out
who's account do I need?
There's also the Cloud device ID on there,
but obviously you've got the device, so.
We wanna put it all together.
We've now got the Cloud device ID
and the account information on the left.
We've got the NAND Read and the Homespeak
will give us the account ID and the Cloud device ID,
which is great.
Now we've just got the Cloud data that we wanna look at.
So, Cloud is basically where we're gonna be looking
for all of the interaction that we really care about.
There's not really much found on the device itself
or on the app with regards to any of the queries,
any of the audio, anything really outside
of the Bluetooth device interaction.
So, I'm gonna cover a couple of ways
to get this Cloud data and examine it,
and then we're gonna talk about what data was found
that was very useful to me.
So you can go to myactivity.google.com
and that will show you all of the interactions
for that account.
I'm only going to focus on assistant
and voice and audio, but if you have a Google device
and you haven't been to that website,
you will be scared at how much information
is tracked and logged.
But the good thing is, if you filter for assistant
and voice and audio, you'll see all
of the interactions with the Google Home device.
It will identify that a Google Home device was used,
not which Google Home device.
So if you've got two Google Homes,
it might not be able to tell you
which one's which.
And the good thing is, it will also identify
there is a known user's voice used.
If two accounts have been set up on the same device,
it will tell you who said what.
You may also come into problems
if there are two users set up on the account,
because you'll need to access two different Cloud accounts.
To download this data, you're gonna be using Google Takeout,
which will get you all the spoken words,
it'll get you all of the responses,
all of the audio and the location data if it's set.
As I said, that location is set by the user.
Even though location services is required
when you turn the app on to set the device up
to begin with.
The only downside with using Takeout is it
A, notifies the individual that you're performing
a Takeout and it also will download everything.
So if time is of the essence or you're required
to only obtain a small amount of data,
then Google Takeout may not be the way to go.
Unfortunately, currently it is one of the only ways that
you're learning to get the most complete
piece of information.
Alternatively, I tested a number of Cloud data
acquisition tools.
These tools are basically the only ones
that were able to provide the information that I needed,
and filter it out in the right way.
Some of the tools will provide you
with the Google search information,
but not actually determine which device was used.
Was it the phone, was it the app,
sorry was it the Home device?
In the last three days Google changed the API
and every tool is broken with regards
to Cloud data acquisition of this specific information.
So Takeout is going to be your best bet.
But, once that's fixed, I'm sure all the vendors
are on it, we'll be able to get all that information again.
These tools are really good at helping you search,
sort, report on that information,
and so it's a good idea to, if you can,
get the Takeout information as well as do
an API acquisition and then just compare the two.
I know that some of the vendors are also working on
ingesting that Takeout data, because they don't necessarily
incorporate it in a really good way
that allows you to easily review it.
Alright, so specifically about our case,
what did we find?
We found that someone was asking,
do they have anything on their calendar?
Unfortunately, in this instance,
Google didn't tell me what they actually found.
The Home would've responded in some way,
but it doesn't always tell you what they said.
So I downloaded the Cloud, the calendar from the Cloud,
and that's pretty damning that they wanted
to blow up the Death Star the next day.
I don't know why they call it the Death Star,
I think that's crass.
It's always been the DS-1 Orbital Battle Station.
But, anyway.
They also were asking curiously about the weather on Hoth.
So,
I mean that's a clue, isn't it?
I feel like that's a clue.
And interestingly, Google responded
and it said, "Hoth's climate is cold."
Well yeah, Hoth's climate is cold,
but why wold they be asking if that's not
where they wanted to go next?
Just a hint though, when Darth Vader says,
"They're in the Hoth System,"
just go along with it, it's just a trick.
Alright, so for a generalized process,
what should we do if we're faced
with a Google Home and a phone at the scene?
The first thing we're gonna do
is get a physical acquisition,
it's gonna be the only way
that we're gonna get the home ref information,
and from there we can identify the account
and the Cloud device ID from the Home Graph.
Potentially more information as well.
I know that there's also the date that the Google Home
was added to that account, but haven't been able
to pull that information out yet.
We're then gonna query the Home device.
We can get the Cloud device ID from there,
as well as other Bluetooth data,
if that's of relevance.
And from there we can put those two things together
to confirm that that's what we need,
with the password or the oAuth Token,
to pull the Cloud data.
So overall findings.
What did we find?
What do we know from all of this?
We know that the room was probably related
to someone named Luke.
We know he had a calendar entry to destroy the Death Star,
and his home location was set to the Skywalker Ranch.
Which could be a previous location,
because we didn't find any Homes on the Skywalker Ranch,
we found them on Yavin.
We've got the last date and time that the phone
was at the base.
Which could be the last time they were at the base as well.
And we also know that he was asking about
the weather on Hoth.
So we've got a pretty decent idea
of where we should look next.
Further work is really where I would like to look next
to try and build out the research for this.
I would like to look in to parsing the Home file system
and decode the proto file, but at the moment
I haven't been able to figure that out.
As well as looking further in to the iOS app data,
in case that comes up.
There are a few other features
and a few other devices planned
in the future with regards to communication.
I wasn't able to test that as it wasn't provided
in this situation, but it's going to be coming
across many iOT devices, so that's something
to look forward to.
Lastly, I'd like to thank a number of people
that provided me with their tools to test.
All of these companies were very gracious
in providing me with their tools
and so I thought I'd give them a shout out,
and I know a lot of them will be working
on improving this data, as it's only gonna get
more and more as time goes on.
As well as a number of people
for helping me with the research,
and providing me with test data.
Cool, thank you.
(crowd claps)
(dramatic music)
-------------------------------------------
Authoring Dynamic Sample Data - Google Web Designer - Duration: 7:17.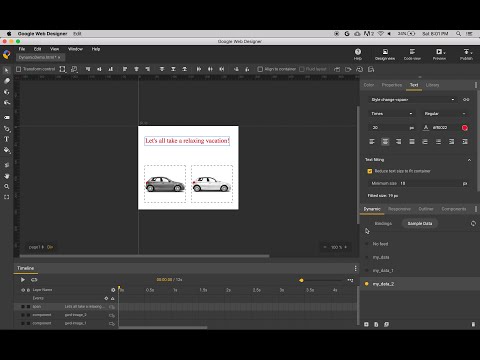
LUCAS: My name is Lucas
and I'm an engineer on Google Web Designer
In this video I'll show how to create dynamic ads
Dynamic ads include content
that is pulled from a data feed when the ad is served
This allows the ad to be customized to the person viewing it
I'm starting with a simple ad that contains two images and a headline
and I'll use the feed to set the source for each image
the headline text and the headline color
I start by going to the Dynamic panel
and in the Bindings tab I press this plus button
I first have to tell Google Web Designer
what fields are in the feed
This is also called the feeds schema
The set of schema that are available
depends upon the ad environment
This ad is for Display & Video 360
which includes both predefined standard schemas and custom schemas
that you can create using Studio
For now I'll use a standard schema
I'm now ready to add bindings
For each binding I specify an element
a property on that element
and a field in the feed that is providing a value for that property
I'll start with the text
I choose the text element
I select its content
and then I see a list of all the fields in the feed
and I pick this one
I'll add another binding also to the text element
but this time I will set its color
and then I'm ready to move on to the images
The feed contains a list of products
and for each product there's information like a description
and image URL and a price
I want the image URL so I select this field
and then I specify the index of the entry I want to use
I want the first entry so I leave the index at 0
It may seem surprising that the index of the first entry is 0
instead of 1 but that's just the convention for this kind of data
Finally I add a binding for the source of the second image
once again I select the image URL
but this time I increase the index by a 1
to use the next entry in the list
Now I see all my bindings in the Bindings panel
but it's still not clear that it's worked correctly
because on stage I just see the default document content
to get a better preview experience
I switch to the Sample Data tab
For every schema we provide a set of default sample data
that can be used for preview
if I select that data I see it rendered on stage
This data is only for preview it is not saved with the ad when it's published
and in a separate video we show you how to build the real feeds
that you use when your ad is served
This default is only a starting point
you probably want to customize the sample data for the ad you're building
and one way to do that is through this editor
Here for example I will set different headline text
In this editor you can also add entries to lists
in this case a new product
and you can delete or copy existing entries
if I save my changes I see them on stage
I can also edit sample data directly on stage
for example here I'll use the text tool to change the headline
and I can also swap in different image assets
If I switch back to the default document
I see that it is unchanged
You can use multiple data sets when previewing your ad
If you have a data set already somewhere in a file
you can import that file into Google Web Designer
You can also create a new empty data set and build it up from scratch
and finally you can copy and paste existing data sets which I'll do now
First I'll rename it and then I'll select duplicate from the context menu
and then I'll swap in a different image
I'll do the same thing at this time I will change the color of the text
and I'll also change the content
You'll notice that when I commit the change
the text is fit to its container
that's because by default all bound text has text fitting applied to it
If you don't want this behavior you can turn it off in the text panel
So I now have an ad that has four bindings
and three sample data sets and if I preview the ad in a browser
I can see all the variations in one place
If you're building more than one
ad that uses the same kind of data
you may want to share sample data between these ads
which you can do through our sample data library
To add data to the library
in the right-click menu choose add to library
I'll now open up another ad
that has a different structure but uses the same kind of data
So here is an ad that contains a simple animation
In this sample data tab I'll use this button
to open up the Library
I see that sample data set that I had just imported
and I can now add it to this document and use it here for preview
I want to finish up by talking about a more advanced use case
where we apply a transformation to the feed data before it's used
here I have a swipe gallery
and I wanted to show an image for each product in the feed
As usual I start by selecting a schema
and then I choose the swipe gallery and its images property
and now I want to get the image URL for each product
I start by selecting the Product list itself
and then I go to the Filters tab in this editor
this provides a set of simple transformations that you can apply to the feed data
here I pick one called pluck and join
which selects a field from each entry in the list
and joins them together using commas
if I now look at the swipe gallery in the
property inspector while I'm previewing sample data
I can see that it has a list of all of these images
and if I preview it in a browser
I see that it works like we expect
You can apply more than one filter to a binding
for this binding for example
let's say that I want to show at most three images
I change that first filter so it truncates the list
if it has more than three entries
and then I add a new filter that once again applies pluck and join
to this shortened list
and if I preview it in the browser
again it works as expected
That concludes this tour of authoring dynamic data in Google Web Designer
Thank you for watching
-------------------------------------------
Text Fitting - Google Web Designer - Duration: 4:20.
SHUO: Hello, this is Shuo from Google Web Designer
Today I'm going to talk about a feature in the Google Web Designer called text fitting
Text fitting has been used to fit text inside its container
Let's take a look at an example
Here on stage I have a very long text that runs out of its container
If I select the text
the Text fitting section will be shown in the Text panel
There are two ways to fit the text
The first way is to reduce text size to fit container
as soon as the check box is checked
the font size of the text will be automatically reduced
to fit it within the container
Here it shows the fitted size is 17 pixel
while the Text panel shows that the original font size is 30
There is another field called minimum size
which can be used to specify the smallest font size that can be reduced to
so here because the smallest font size it can be reduced to is 10 pixel
the text can be fitted to the size of 17
If I change the minimum size to be 20
the fitted size can only go down to 20 pixel
even though it still overflows
If I uncheck the checkbox
the original font size is recovered
The second way to fit a text is to truncate to fit container
When I enable truncation
the part that overflows will be removed
and the text will be truncated
when I uncheck the checkbox the original text content is recovered
If I enable both size reduction and truncation
we'll first reduce the font size
and will only truncate the text
if it doesn't fit at the smallest font size
When text fitting is enabled
we can still edit the text
To edit the text we need to first select the Text tool
As soon as you click inside the text element to start editing
we'll temporarily disable text fitting so you can edit full content
When the editing is done you can click anywhere outside the text element
and the text fitting will be automatically re-applied
Text fitting is especially useful in dynamic ads and responsive ads
Let's take a look at example of dynamic ads
Here on stage I have a text element
whose text content is bound to a field in a sample data
When I switch between no feed and the sample data
the content of the text will be dynamically changed
As a result the text content might overflow
But if I have text fitting enabled on the text block
you can see when I switch between no feed and sample data
the font size of the text will be automatically adjusted
to make sure it fits within the container
Text fitting is also useful in responsive ads
Here I have a responsive ad
and a text element that will resize when the viewport resizes
if I don't have text fitting enabled
you can see when the viewport resizes
the text element also resizes
and there's a chance that the text will run out of the container
but if I have text fitting enabled
you can see the font size of the text is automatically adjusted
when the text element resizes
That's it
Thanks for watching
-------------------------------------------
Je sais pas si t'as vu... Les baskets Google - Duration: 1:38. For more infomation >> Je sais pas si t'as vu... Les baskets Google - Duration: 1:38.
For more infomation >> Je sais pas si t'as vu... Les baskets Google - Duration: 1:38. -------------------------------------------
How to Rank on Google's First Page for Competitive Terms - Duration: 5:18.
hey everyone is Neil Patel here for another Q&A Thursday video
I know let me tell you we have a topic today that you guys are gonna love but
first off I'm here with Adam Liddell chief from viewership hello everybody
and this week's question is this is from Mark Mitchell London's mortgage agent
clearly real estate guy based on his picture yes he says I followed your
advice watch your videos the last two months they've worked wonders he's moved
from rank number 87 to number 11 on Google for his keyword estate in his
area mortgage broker London Ontario however he's stuck at 11 how does he get
to that first page or he's finally gonna start driving some real traffic to his
website I've given a lot of advice on SEO and videos and tutorials talking
about how you can increase your rankings from things like building links to
content marketing to optimizing title tags and I'm not gonna talk about that
kind of stuff on today's video you can look up some of the older videos yeah
I'm going to teach you guys a little piece of advice when it comes to SEO
that most people don't know when it comes to ranking on the first page it's
really easy to go from like being in the top thousand to top hundred it's a bit
harder to go from being number eighty something to page two page three and
what you'll find is as you're continually climbing up it takes longer
and longer to generate higher rankings and get to page one in my office
people have a joke especially on the sales team and they say something
they're like do you know what the perfect place to bury dead bodies is
where page two of Google cuz no one would look that nice right it makes
sense because no one really goes there so what Google is doing is you're
looking at a lot of user metrics not just how many backlinks you have our
social shares they're looking at things like how many people are clicking on
your listing staying there and not bouncing back and they're hoping that
they're finding the answer that they're not doing another Google search for
related query because that tells Google that your web page solved their problem
remember when someone does a search query they're looking for a solution to
their problem so don't think if your web pages you're here to sell a service or a
product yes you have a product or service but that has to be a solution to
their problem and the best way to increase your
rankings is slow and steady it really does win the race because what Google's
looking at is are you getting more clicks than other people around you if
so we should slowly and gradually increase your rankings and the reason
they do this is because on page one there's a lot more volume a lot more
clicks so they're more picky on what they show on page one because if they
show crap people will have a bad experience and not use Google again if
you kept seeing crap on page one of Google would you use it no yahoo the
right one or you gonna be right no one uses any of that no one uses and that's
what I'm getting at is because the first page is where the majority of the clicks
are no one goes to page two as my sales team says yeah you need to make sure
that you're patient because if you're patient if you're not patient you're not
gonna get to the top whenever you want sometimes it'll take months a year or
whatever it may be I have a question on this
yeah I mean interrupt you but I'm actually just curious if you do search
pay pay-per-click does that help your ranking no it does not
they don't give you any indicators it's very nice huh and then on top of that as
you're slowly getting your rankings know that you have to be patient
but the biggest trick is once you figure out how to provide more value than other
people so you figured out your solution so that way people want to stick on your
website and not bounce back you got to come up with a more appealing title tag
so good at Google search console look to see all the keywords that are driving
your clicks they'll show you the impression count the view count make
sure you're putting the right keywords within there and similar to YouTube
marketing you want to vote curiosity you know you want to get people to click
alright if you just say something that's boring and stuffing keywords no one's
gonna click through but if you do something that's appealing like if
you're a real estate agent the number one real estate agent and assuming it's
true on your London Ontario or whatever the region is you're more likely to be
like oh cool this is the best guy right or maybe like need help selling your
home I've sold over five thousand six hundred and twelve homes in London
Ontario it's too long of a title tag but you get the point you could end up using
that as your meta description but by having something that's appealing you're
gonna get more clicks and slowly you'll go from number eleven to number ten to
nine to seven and you'll slowly climb because what happens is when someone is
a Google search and if you click on number two instead of number one and a
thousand other people do that it tells Google hey everyone prefers the second
listing over the first one maybe we should switch him an eventual right it's
genius and you can see your data in Google search console once you change
your layout title tag and meta tag if you're getting more clicks over the next
thirty days because I'll show you the click-through rate yeah I mean it's just
like anything you know it's all about the user you know improve the user
experience and you're gonna win in the end it sounds like right yep cool
so that's it thank you for watching this week's Q&A Thursday video if you have a
question that you want answered on next week's video leave a comment below
either way all answer it thank you for watching subscribe comment share like I
appreciate it
-------------------------------------------
Google may face fines in Europe for tracking users - Duration: 6:50. For more infomation >> Google may face fines in Europe for tracking users - Duration: 6:50.
For more infomation >> Google may face fines in Europe for tracking users - Duration: 6:50. -------------------------------------------
Nicole Browning: "Losing a Child to Suicide" | Talks at Google - Duration: 54:05. For more infomation >> Nicole Browning: "Losing a Child to Suicide" | Talks at Google - Duration: 54:05.
For more infomation >> Nicole Browning: "Losing a Child to Suicide" | Talks at Google - Duration: 54:05. -------------------------------------------
Google is offering up to $999 in free travel money - Google Fi - Lucky Unicorn News - Duration: 1:32.
Google's wireless carrier, Fi, is celebrating its rebranding today (coincidentally, in the
middle of Cyber Week) with an attractive deal for those looking for a new phone.
Available to both new and existing Fi users, you can earn up to $999 in travel gift cards
from the likes of Airbnb, Delta Air Lines, Southwest Airlines, and Hotels.com.
But, as you might have anticipated, the promotion does come with a few terms.
First off, you'll have to buy a phone through Fi or the Google Store today (by 11:59PM PT),
activate it within 15 days of its shipment date, and remain activated for 60 consecutive
days.
According to Google, it'll take a few months following activation to receive instructions
on how to redeem your travel credit on Tango.
Google has shared with The Verge that credits won't expire via Tango.
You can check out Google Fi's FAQ page for more details.
The value of the gift card you receive from Google correlates to how much you spend on
the phone you buy, though it won't reflect how much you pay in taxes.
Right now, the only way to squeeze every penny from the offer is to buy the 128GB Pixel 3
XL, which costs $999.
If you don't feel like spending as much, the Moto G6 costs $199, and it will still
knock a decent chunk off your travel bill.
-------------------------------------------
Google Scholar - Duration: 1:46.
You're probably familiar with Google. You probably use it every day.
Google crawls through pretty much the entire free Internet, searching for what you're looking
for, which means that in that big pile of results you may find
some scholarly sources written for academic publications, especially if
you look for them by name. But you also might find a lot of sources
that aren't scholarly at all. To use all the power of Google
while limiting yourself to mostly scholarly sources, we have Google
Scholar, a free web resource that allows the user to search sources that are
predominantly academic, including journal articles,
citations, theses, and other content from academic publishers.
Certain google searches will automatically bring up Scholar results.
Further results can be found by clicking "scholarly articles for."
But if you're looking for reliable information, especially scholarly sources,
it's best to just start in Google Scholar itself. In order to get
full Penn State access in Google Scholar results, it should be accessed through the
librarie's website. Click on the "Database" tab, then search for "Google."
and Google Scholar comes right up. Using this search box
will make the Get It at Penn State link available in your results, linking you
to Penn State full texts. As when searching for any
scholarly content, Google Scholar tends to give you the best results when your keywords are
more focused. As you can see if I search Google Scholar for the broad
concept of "transgender" my results vary greatly in subject.
But focusing my search to something like "healthcare" greatly streamlines
my results. To read an article, I simply click on
the title or click on the Get It at Penn State button.
-------------------------------------------
Intel and Google Cloud come together to support and accelerate enterprise adoption of the cloud - Duration: 1:05.
(upbeat music)
- The debate about whether Cloud is here to stay or not
is over so a lot of the traditional companies,
even like banks, that were worried about their security,
they're actually embracing the Cloud.
It's solving a lot of different problems.
It's creating new business models,
it's generating new revenue streams.
Google Cloud is doing everything to make it easy
for customers to embrace the Cloud.
We want to be able to help customers unleash their data
and really create value in the process
for them for their businesses.
We've had some phenomenal success together last year.
As we've gotten different customers engaged on Google Cloud
and running on Google Cloud
and I feel like over the next couple of years
we hope to do more of this as we come together
to move the industry forward.
(upbeat music)
-------------------------------------------
ਬਾਰਟੋਲੋਮੇ ਐਸਟਨ ਮੁਬਰਿਲੋ ਗੂਗਲ ਡੂਡਲ 2018, 400 ਸਾਲ ਦੇ ਮੁਰਿਲੋ Google doodle ਦਾ ਜਸ਼ਨ 2018 - Duration: 1:19. For more infomation >> ਬਾਰਟੋਲੋਮੇ ਐਸਟਨ ਮੁਬਰਿਲੋ ਗੂਗਲ ਡੂਡਲ 2018, 400 ਸਾਲ ਦੇ ਮੁਰਿਲੋ Google doodle ਦਾ ਜਸ਼ਨ 2018 - Duration: 1:19.
For more infomation >> ਬਾਰਟੋਲੋਮੇ ਐਸਟਨ ਮੁਬਰਿਲੋ ਗੂਗਲ ਡੂਡਲ 2018, 400 ਸਾਲ ਦੇ ਮੁਰਿਲੋ Google doodle ਦਾ ਜਸ਼ਨ 2018 - Duration: 1:19. -------------------------------------------
Google Tag Manager Walkthrough: Scroll Depth Tracking (2/4) - Duration: 5:08.
I'm Olivia with Whole Whale, and if you're like me there is only one thing you want
to know when it comes to your website— how deep is your love? Or, at the very
least, interest... We're going to look at how to do that by setting up a scroll
depth tracker in Google Tag Manager. Okay, but what exactly is a scroll depth
tracker? And what is Google Tag Manager? Google Tag Manager basically functions
as the next level of your Google Analytics. Google Analytics is great for
understanding, at a very top level value, how people are engaging with your site.
Google Tag Manager allows you to go one step deeper with that—it's basically
like upgrading from window units for your air conditioning, to central air. Let's
talk about the scroll depth tracker. On average, only 20% of web pages are read.
This is very scary if you're working in content strategy, right? So let's see how
your site measures up against the average. You can set up different ways of
tracking scrolled depth—you can say that you want Google Tag Manager to fire off
an event every time someone gets to 75%, 90%, you may even want to see how many
people are getting to 50%. Let's look at how to set all of those up. So once
you're logged into your Google Tag Manager account, you can click on "Tags"
and "New" and name this tag (I recommend and scroll depth tracking). We can
also set it up so that it's going specifically on our "Tips" page. We're
going to go with Universal Analytics for tag
configuration, tracking this as an event. Tor category for scroll depth we will
enter "scroll depth!" For action, we're going to enter two open brackets and "scroll
depth threshold," click on that once it appears in your list. Same with label—two
open brackets, click on "page path." And then, pay attention to the non
interaction hit. So in Google Analytics, they will not automatically count
scroll depth tracking as getting to a certain interaction on the site, so we
want to make sure that GA knows that once a person gets to about 50% of the
way down a page on our site, that that counts as meaningful interaction. We can
set that to "true" if we don't want it to count as interaction, but we do want this
to count so that it gives us a truer sense of bounce rate. We're going to make
sure our settings variable template isn't used, and then we're gonna go ahead
and choose our trigger. We already have one configured for scroll depth but if
we were starting this from scratch, we would go and enter in a new trigger,
click on scroll depth under user engagement, and then we can
enter in the percentages. So here we have it configured to check at 50, 75, and 90
percent of the page, and we can also have it apply specifically to certain pages.
So we really want to see on Whole Whale's site how this plays against the pages
that we our resources on, which includes the URL
slug "/tips," so I'm going to save both that trigger and that tag, and then go into
preview mode to make sure that this is actually working as we intend for it to,
because man plans or woman plans and Google laughs. So I'm going to go first onto
the Whole Whale "Tips" page once I've entered preview mode, and we can see here
for instance that the score depth tag on "Tips" is there and not firing, so I'm just
gonna keep scrolling down this page until I get to what I imagined to be
about halfway through, we can see that that tag fired as well as our other tag
on scroll depth. And then I'm going to pick a piece, let's look at our
"Giving Tuesday Predictions for 2018," right around the corner, and we're going to
wait for Google Tag Manager preview mode to load again. And we're going to once
again keep scrolling until we see this tag fire, and from there we
can go back into Google Tag Manager and set this to go live. So how is your site
doing? If you want to take it to the next level, you can start A/B testing your
pages to see what can entice users to move just a little bit further down.
With multiple squirrel depth trackers, see if you're losing people more between
halfway and three-quarters of the way down the page, or three-quarters of the
way and nine-tenths of the way down the page. I'm Olivia with Whole Whale, we also
have a whole bunch of knowledge when it comes to content strategy and getting
users to scroll that much further down the page and that is in our Content and
SEO course on Whole Whale University. You can access that at www.wholewhale.com/university,
and you can even access it with a discount code 'WWVIDEO.'
How awesome is that? Stay tuned, and see you soon!
Không có nhận xét nào:
Đăng nhận xét