Hey guys, I'm Doga from DogaDoga TV.
Today, I want to introduce one thing...
That's Google Home.
This device is a so called "Smart Speaker".
You can play music on this and
you can control your home devices through this.
It has a variety of features and it is pretty convenient.
However...
I know that there are people who are skeptical
about the device.
So I'll show you what is convenient
on Google Home
before this comes to Japan.
There are 4 features that I use on a daily basis and
that I want to introduce today.
You might think "Are there only 4 features?!".
Honestly, your reaction is correct.
There are not many convenient features yet.
Of course, that's my personal opinion.
At least these 4 features that I'm going to introduce are
convenient enough and
I feel very comfortable using them on daily basis.
First of all...
Controlling your smart lights.
The smart lights I use are Philips Hue.
They are manufactured by Philips.
You can control the lights not only with
your smartphone but also with Google Home and voice commands too.
One smart light is set beside my desk in the living room.
I can do this too.
The light's color has changed to red.
One more thing...
The light's color has changed to blue
I used a third party service called IFTTT.
With IFTTT linked with Google Home,
you can control your smart lights with just key words
just like I did now.
This time, I said "Zombie film".
I had already set that the smart light would turn to Blue with
the keyword "Zombie film". That's why.
Google Home itself has a similar function like this
responding to keywords.
That's a new feature.
You can do this too.
With the keyword "Movie time",
the brightness of the light turns to this.
You might have already realized but
you can set Google Home's response too.
The Google Home said "Roger that. Star Wars is the best, by the way"
after I said "Movie time".
I set it to say that by myself.
Secondly...
Playing music is convenient.
There are some music services that are compatible with Google Home.
I mainly use Spotify.
For example, while you are cooking,
you can use your voice to ask Google Home to play music.
As you can see,
there are 3 speakers in it.
Of course, the sound quality is
inferior to nice dedicated speakers like Bose.
But
This has a decent sound quality.
My Spotify premium account is linked to Google Home.
Recently, Google Home updated and
you can play music even with a free account now.
With a premium account, you can specify
not only the artist name but also the song too.
Let me demonstrate it.
Just like that.
You can skip songs during the song being played.
Now I'm skipping this song.
There you go.
You can also pause the song.
You can pause the song by
pushing the center of the Google Home's head.
Play... and pause...
Thirdly...
Setting a timer is also nice.
Usually people set a timer with
their own smartphones.
What if your hands are wet??
You don't want to touch your phone, right?
In that case, asking Google Home
to set a timer is convenient.
just like "Please set a timer for 3 mins"
This feature is simple but very convenient.
Just like this, Google Home set a 20 mins timer.
You can name the timer too.
I set a 3 seconds timer called "Steak" now.
There you go.
Actually the first timer I set is still
going on.
Therefore, you can set multiple timers.
I like this.
Lastly...
I like checking the weather forcast too.
This became my habit too.
You can check the weather of the specific location or
you can check the weather of tomorrow and next week.
Something like that.
Just like this.
Let me check the weather next Monday.
That's all.
These 4 features are convenient and
I use them on daily basis.
Honestly speaking, I think that it depends on the person
whether you find them convenient or not.
You don't have to use this device. It's unnecessary.
I agree with that opinion.
However
The more this device becomes a part of your life,
the more convenient you find it.
That's how it works.
Apple is supposed to release a similar smart speaker
called "HomePod" this December.
And Amazon already has a smart speaker called Amazon Echo too
LINE also released a smart speaker too.
So
It's becoming kind of a trend that many companies release their smart speakers.
Everything started with Smartphones
and then Smartwatches came
well, smart watches haven't succeeded yet though.
And now, The Smart Speakers have come.
Smart Speakers let you control everything
over voice instead of by fingers on smartphones.
It means that you have to change your habit dramatically.
The degree to which people are willing to change
their habits will be the key to Smart Speakers future success.
That's the most important part, I guess.
If you are interested in these kinds of smart speakers,
but you are not so sure if you need this,
If you have an iPhone, I recommend you to try to control things with Siri.
Siri has almost the same features as Google Home too.
You will see how beneficial this kind of device can be for you
because first you have to make it a habit.
That's it. Thank you for watching!

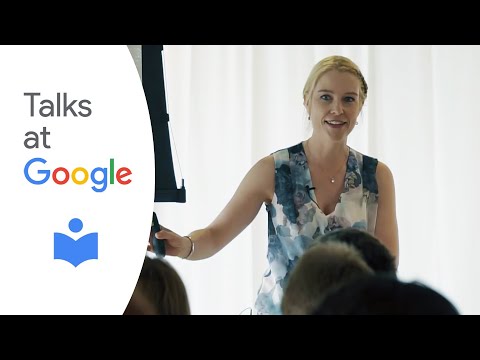 For more infomation >> Tremaine du Preez: "Raising Thinkers, Preparing Your Child For the Journey [...]" | Talks at Google - Duration: 45:28.
For more infomation >> Tremaine du Preez: "Raising Thinkers, Preparing Your Child For the Journey [...]" | Talks at Google - Duration: 45:28.  For more infomation >> Lara Finkbeiner and Kevin Steen: "LGBT Refugees and How to Help" | Talks at Google - Duration: 35:18.
For more infomation >> Lara Finkbeiner and Kevin Steen: "LGBT Refugees and How to Help" | Talks at Google - Duration: 35:18. 




 For more infomation >> Архитектурные компоненты - Введение (Google I/O '17) - Duration: 38:27.
For more infomation >> Архитектурные компоненты - Введение (Google I/O '17) - Duration: 38:27. 
Không có nhận xét nào:
Đăng nhận xét