how do you write a great cover letter? Writing a great cover letter starts with
understanding its purpose and the purpose of a cover letter isn't to get
you the job. It's to get you an interview. It's to get your reader to say to
herself 'this is someone I really have to meet'. here's how to get to that result.
First of all, keep it short and sweet. Maximum half a page. Your cover letter
needs to grab the attention of a busy reader, whether it's the line manager
you'll be reporting to or an HR director. So just a couple of paragraphs should be
enough. Any more than that and you risk your reader losing interest in you which
is not what you want. Your goal isn't to replicate everything that's on your CV,
it's to pique the reader's interest so they feel compelled to look at your CV.
Just like your CV, your cover letter should be tailored to the organisation
you're applying to and that doesn't just mean obvious stuff like addressing it to
the right person. It also means tailoring the content of
your cover letter to the organisation. So you'll need to do your research into
things like: what does the company do? What's special about their brand? How do
they talk about themselves? Who are their competitors? What's going on in their
industry? What does the role involve? what essential skills are they looking for?
Knowing the answers to these questions will give you a real feel for the
company. They'll also allow you to demonstrate that you're genuinely
interested in the organisation, and, most importantly, that you're a great fit. Now
it may seem strange but a great cover letter is more about them the reader
than you, the writer. Your cover letter shouldn't be about your wants, but about
showing you understand your reader's needs. So don't just make your cover
letter all about me, me, me! Instead, read the job description on the job advert to
find out what the company is really looking for. From there your goal should
be to demonstrate that you are the person who can fulfill their needs and
remember the advice you were given when you are
sitting exams: thatt the most important thing was to answer the question. The
same is true of job applications. Your cover letter should highlight the parts
of your CV that show your skills match their requirements as stated in the job
description. That means using their language. If they say they're looking for
a content writer, call yourself a Content writer, even if
you think of yourself as a copywriter. Don't be afraid to quote their words
back at them. Employers also want to see that you can follow directions. So if
they asked for specific information, for example your salary requirements, don't
evade the question. Address it head-on even if it's just to give a range or to
say you're negotiable on salary. One way to prove you're a great fit is to get
the tone of voice right so read the job description and anything else the
company produces. Is their tone of voice formal and businesslike or is it more
playful and conversational? Usually you'll probably want to err on the side
of formality, but if what you've read tells you that this company has a
relaxed friendly conversational style, then there may be room to use language
that's a little more colloquial. But do keep your formatting simple and
fuss-free. No fancy fonts or pictures. And address
it to the person named on the advert. Address the reader as Mr or Ms rather
than by their first name. If the advert doesn't include a name then 'Dear sir or
madam' will be fine. If you know their name, sign off with 'yours sincerely'. If
you're addressing it to 'Dear sir or madam', sign off with 'yours faithfully'.
So, to sum up, keep your cover letter short and sweet, do your research so you
really understand who the company is, and what they're looking for.
Tailor your letter to the company and focus on their needs rather than your
wants. Be sure to answer the question - by providing all the information they
ask for. And, finally, keep the layout clean and simple.
I'm Dr. Clare Lynch of Doris and Bertie subscribe to the channel for more quick
writing tips
For more infomation >> How to write a cover letter - Duration: 4:36.-------------------------------------------
Writing Lessons Game of Thrones - How (Not) to Ruin a Cliffhanger - Duration: 5:42.
Hi there, I'm One Dodgy Dude, and I'm here to help you write a great story.
In fleshing out a story, writers face a chief concern: hook their audiences into watching
what comes next.
To achieve this, many storytellers resort to the cliffhanger.
It can turn up in a season finale, the end of an episode, even the end of a scene.
Today we'll look at one example of how Game of Thrones nailed the cliffhanger, another
where it half-assed it, and wrap it up with an utter misfire.
A common misconception is to assume cliffhangers work because they present shocking developments.
For a suitable example, we don't have to go farther than the first episode: Jaime pushes
Bran Stark out the window.
The shock, however, wears off quickly.
The real draw for audiences is the speculation on what the fallout will be.
Will the Lannisters be caught right away?
Or will it take a long time?
Will the discovery lead to open war?
Maybe a trial?
Perhaps another attempt on Bran's life?
Will it create conflict among the Lannister siblings?
The amount of fascinating questions a cliffhanger generates is proportionate to how effective
it is.
When the possibilities are many and the stakes high, the tension between what has happened
and what might happen is considerable.
It's the psychological need to ease this tension that compels audiences to watch what
unfolds next.
Notice I never questioned that the Lannisters' involvement would come to light.
The only doubt entails the nature of the consequences.
Introducing this turn of events and not pursuing its potential would have set a bad precedent
and run the risk of losing the audience's trust.
Which can happen if you rely too much on the second kind of cliffhanger.
This one doesn't follow through with its potential, and while it can be disappointing,
it's not automatically a deal breaker.
At the end of Episode 2, Bran wakes up from his coma.
The obvious question springs to mind.
What will happen now that he can reveal Jaime Lannister tried to kill him?
Surprisingly, the story decides not to play this hand.
Instead, it erases the memory from Bran's mind, so the cliffhanger comes to nothing.
This decision is all the more irritating because his awakening happened at the end of an episode,
which typically indicates it's a big deal.
But the excitement dies on the vine in Episode 3, and disappointments like this damage the
writers' credibility.
That being said, it's not the end of the world.
This omission is tolerable because the missed opportunity is not that great.
Bran's awakening poses only one major question: will Bran tell?
There's plot potential, but not as much as the first cliffhanger had.
So we don't feel terrible if it fizzles out.
The Lannisters and Starks still go to war, just for different reasons.
If Bran had remembered the murder attempt, it could have allowed for a different storyline,
but not necessarily a better one.
So, while the sting of a missed opportunity is there, the existing story is great, so
it makes the sting more bearable.
But there's an even worse kind of cliffhanger, and Game of Thrones made use of it.
Even in a story that's not shy about killing off major players, the main characters are
usually untouchables.
If they die, they do so in the closing stages of the story.
Jon Snow and Daenerys Targaryen are definitely among the untouchables, so it strained credulity
when the show tried to sell Jon's alleged death as a cliffhanger.
It didn't help that the story had set a precedent for people returning from the grave.
And that a magic-wielding character happened to be in the general vicinity when Jon died.
Whatever hold the initial shock had on the audience, it faded quicker than normal, and
the tension between the event and the possible consequences was minimal.
It's fairly obvious Jon will come back to life, but what happens after that?
Will he behave differently?
Will he be more confident, perhaps?
Or more frightened?
Will he have seen something in the afterlife?
If he doesn't, will that make him more nihilistic?
These are all interesting avenues of storytelling and character development, but when Jon came
back to life, he was the exact same guy he'd been before.
No existential anxieties and no change in personality.
The only concrete fallout is that because he "died" he was technically able to desert
the Night's Watch without prejudice.
That's what the cliffhanger amounted to.
A legal loophole.
In general, Jon's behavior in Season 6 seems to indicate he never died, but instead that
he was attacked by his brothers and survived, and now he's had it with the Night's Watch.
It's not the death that affects him; it's the betrayal.
In other words, the biggest event in the cliffhanger has the least dramatic impact.
There's a critical lesson here.
Writers need to remember that just because they used a tool well in the past, it doesn't
mean they've mastered it.
The price of excellence is constant vigilance.
And the penalty for slacking off, is a loss of trust and respect.
-------------------------------------------
How to Get Rid of the Smell down there Genital Odor - Duration: 1:56.
that smell that terrible smell that all you women know about that terrible smell
when we have our menstrual flow you know the one that we always are worried and
concerned that other people can smell you know what I'm talking about
you do I know you do so don't pretend that you I remember
being so uncomfortable when I was a girl and I'd have my feminist flow and I
would smell the pad and I was just it was the worst feeling I was so
self-conscious. I only wish they had to cherish pads when I was younger because
with the cherish pads and the negative ion strip there is no smell there is no
odor I'm your feminine flow but don't take my
word for it check out the testimonials
we have lots of testimonials and women all over are literally wearing that they
do not have any odor whatsoever while they're wearing the cherish pads and that
literally their lives have changed in so many different ways girls their mothers
used to literally make them carry the bag out to the trash and not leave it in
the bathroom mmm not anymore what about the dogs that
go into the garbage and stuck because they smell it and they tear up the pants
you know what I'm talking about that with cherish this there's no odor so do
yourself a favor get rid of that odor you don't have to deal with be dry comfortable
and don't worry about the smell with
Cherish Sanitary Napkins. Go buy them at www.womenwecherish.com
all right everybody this is Cindy Bloom in Chicago have a great day
-------------------------------------------
How to make Chocolate Mousse featuring Arahana - Duration: 4:10.
Hi, I'm Ananya and
I have a very special guest in my kitchen today
she is Ara
and she's come all the way from Buffalo, New York
and she is cooking with me.
Isn't that fun Ara?
Yeah
So what are we making today?
Chocolate mousse
yeah
What I'm doing here
I'm boiling and heating up some cream
okay
So let the cream come to a boil.
You have to be careful
you're not close in the heat
you're here
What would you do?
I'll stir
you'll stir yeah
you're holding this in your hand
because you'll stir!
The cream is boiling.
So I'll switch off the gas
Then I'll pour the cream
inside the chocolate
now
will you do
chocolate will melt melt melt melt
and you stir stir stir stir stir it
carefully stir it carefully
till all the chocolate is melted.
Is this fun Ara?
Yeah
Now the chocolate is all melted!
It looks so nice!
So basically you're stir this
so that there is no lumps the chocolate is
fully melted and
maybe Ara is helping me to do that
yum yum
Yes!
Yummy in my tummy!
yeah
Yummy in my tummy!
Yummy in my tummy!
Yummy in my tummy!
Yummy in my tummy!
You are a rockstar!
Ain't you?
Okay, I think it is now all melted
What we will do now is
I have to pour
the melted chocolate in the glass
okay
and this will become a mousse
once we put them in the fridge
It will set like a little bar of chocolate
and then you can eat it!
No, don't take it now you have to decorate first.
Want to decorate?
Want to put the sprinklers?
yeah
yeah so wait.
And then do yummy yummy yummy in my tummy!
Yes
Now we are all done with the glass
now what will happen is you have
to put all this different sprinklers
in the mousse glass.
So which one you like Ara?
Can I have this?
Yes you can
put it
oh ho
Just one?
Put some more
oh ho ho
Put this
this is so colourful!
So our tasty chocolate mousse is almost ready!
This has to go in your fridge for 15 to 20 minutes
then it will be all set
and ready to be eaten!
Ara
Do you like what you made today?
yeah
taste it and see how yummy it is
taste
it's hot
oh yes
it will be
now taste
How is it?
Yummy!
Yummy so have gobble it up!
Yo
So friends do you like
this video I'm sure you loved it!
As I loved doing this video with my little
cutie darling.
If you like this video do hit the subscribe button and like
comment and share!
Goodbye from me on Ananya and Ara
yeah
Say bye to them
Bye!
-------------------------------------------
PREMIERE PRO OPTIMIZATION GUIDE - Top 10 Tips How to Optimize Adobe Premiere Pro CC 2018 (In-Depth) - Duration: 19:25.
If you've followed me on social media - especially Twitter - for any extended length of time,
you've probably seen me complain about comparison videos of render times between Adobe Premiere
Pro and Final Cut Pro X, or other NLEs.
Part of this frustration comes from the fact that most people involved really have no need
to focus on render times in the first place, and that I wholly believe that the overall
workflow is more important.
It's nice if an app can render a video way quicker than my rig, but if I have to edit
on a tiny little Macbook to make it happen - my hand and neck strain say no.
But part of the frustration also comes from the fact that it seems none of these people
take into account any of the optimization possibilities within Premiere Pro.
Yeah sure, if you just want the easiest out-of-box experience with performance - FCPX on a Macbook
Pro is the way to go.
But if you, as a video professional who spends hours upon hours in the same video editing
software, want to develop and polish your own production workflow - especially without
making the drastic shift over to Apple's closed-door platform, the whole conversation
is just embarrassing.
So in this video, I'd like to do my part to stop just complaining and hopefully provide
some valuable information based on the optimizations that have made a world of difference for my
workflow in Premiere.
I'm not an expert - just a guy who uses Premiere Pro daily for his work and has for
going on 5 years now.
This kind of thing is what I dig into whenever I experience problems with my software and
there's lots of little things I've done that I'll try to recall here.
This video is brought to you by Tubebuddy, the best tool you can get to manage your YouTube
channel.
Update videos in bulk, syndicate to social media, back up your metadata and MORE all
with a simple browser extension.
Head to eposvox.com/tubebuddy to download it for free and learn more.
Tubebuddy!
Download for free!
Learn more!
I love it!
I'm EposVox, here to make tech easier and more fun, today taking a look at some issues
and optimizations related to Premiere Pro performance.
Specifically, I will be covering this from a Windows perspective - since that's what
I use and I don't own a modern Mac - but many or all of these settings will apply to
some varying degree on Mac, as well.
GPU First and foremost, let's cover the basic
hardware choice and optimization settings.
Premiere Pro editing relies most heavily on a bunch of CPU cores and a lot of RAM.
The more you can get in those departments, the better.
CUDA acceleration via a modern high-end Nvidia graphics card can improve your experience
and performance - but there's a lot of misinformation going around in that department.
Only some effects truly utilize the GPU for actual rendering.
Certain color effects and in-video effects, as well as frame size scaling - either upscaling
or downscaling - can utilize the GPU to be a little bit faster while the CPU handles
other things.
But when it comes to the actual encoding and decoding of your video footage - no video
codecs that you're going to use in any remotely normal workflow (professional or amateur)
will be GPU-accelerated.
So the primary part of your rendering process will not be made faster by a GPU - only specific
effects will use it.
That doesn't mean you can't benefit from having the GPU in your system, however.
While codecs are not GPU accelerated, using the Mercury Playback Engine with CUDA and
a graphics card certain codecs can sort-of utilize the GPU.
Codecs including Apple's ProRes, Avid's DNx series (DNxHD, DNxHQ, DNxHR), and Go Pro
Cineform are really, really fast - which we'll touch on in a minute.
But with these codecs, specifically, Premiere can use CUDA to offload the decoding of them
within your video timeline to your GPU so your CPU can handle other things.
This doesn't technically count as "GPU acceleration" - but it can speed up your
editing timeline performance drastically.
Data as to whether or not actual renders are sped up via the GPU with these codecs is extremely
inconsistent and hit-or-miss, even in my own testing.
So I will support Adobe's statement that there's no true GPU acceleration happening
here, but you might see little benefits if you have a GPU in your system anyway.
If choosing hardware and you had to choose between a more powerful processor with no
graphics card or a low-end one and a low-end processor with a beefy graphics card - I'd
say go for the more powerful processor and just use CPU only in Premiere if your graphics
card is a bottleneck.
RAM USAGE Basically, I'll be alternating between complicated
and simple tips to keep this easy to digest.
So next up, if you were unaware, Premiere (and any Adobe CC app since they share the
same pool of memory) lets you adjust how much of your system's RAM it can use.
By default, it's set to around 70 or 75% of your total system memory when first opening
the suite, but you can increase it.
This can be helpful if you do a lot of intensive timeline editing with many layers, nested
sequences, multiple Photoshop and After Effects dynamically-linked files, and so on.
The Adobe suite will eat up any RAM you give it - and some third-party plugins may actually
use beyond your set limit.
This doesn't mean you should give it ALL of your system memory, though.
If you do a lot of multitasking with non-Adobe apps while editing, they will need RAM, too.
There have been plenty of times when I have Windows popping up saying I've run out of
system memory and asks me to close Premiere.
Thankfully, I can just say "no" - but I do feel quite limited by my mere 32GB of
RAM at the moment.
MEDIA CACHE & Scratch One of the most over-looked yet important
aspects of Premiere's functionality lies in the "junk files" it creates.
Premiere relies heavily on its media cache files to do what it does.
The revolutionary advantage of Premiere over older NLEs back in the day was that you didn't
need to work within rigid formats - you can throw literally anything on the timeline and
Premiere will make it work.
But it does so by generating audio peak files, conformed file previews, and other cached
data.
This is also a bad thing, as all those files go to your boot drive by default and do not
clear themselves out automatically.
So if you've found your fast, but small, boot SSD to fill up very quickly after editing
a few projects in Premiere - that's likely why.
This sounds like an annoyance, but this is actually a HUGE point of potential optimization
to speed up your renders and the responsiveness of your project - especially if your main
footage storage is on a network drive.
And there's actually two different points of optimization for this setting.
Firstly, if you go to Edit - Preferences - Media Cache, you can clear out all the junk files
and move the actual media cache storage location to somewhere else.
Now you might think to move this to a big spinning hard drive or something to save on
space - BUT that will technically slow things down.
Premiere operates best when this is running from a local SSD - and even moreso from a
NVMe SSD with those unbelievably amazing random read speeds.
So if you truly want to maximize optimization for editing and rendering in Premiere - you
will get a LOT of performance gains by investing in a pair of SATA SSDs or a decent PCIe NVMe
SSD to run your Cache and Scratch Disk on.
This will improve timeline responsiveness and speed up renders, especially on network
footage.
The Scratch disk is actually changed on a per-project basis.
When you make a new project in modern versions of Premiere Pro, you have a tab for "Scratch
Disks."
Now with big, complex projects and workflows - especially on spinning disks - you may have
used individual disks for each category in the past.
But a single SSD for all of these will more than suffice.
You have to manually change each location, and sometimes it won't remember this for
new projects - but it's really worth doing.
The default locations for these files are in the same folders as your project files
- this is the biggest slowdown of network storage-based projects, as it has to load
all of the previews and such over the network, too, whereas storing them on a super fast
local drive provides HUGE performance gains.
Unless you're juggling dozens of projects at once and can't clear out the cache or
scratch disks, even just a single 120gb or 250gb NVMe SSD will suffice to handle both
of these cache settings and speed up your production.
Just keep in mind if you work on projects from multiple locations then you'd need
to re-generate all the previews and such on each machine and it might not work out the
same way.
Preview Now for another basic one that some editors
don't always consider - your playback preview resolution.
During normal editing, you don't really need to preview your timeline at 100% quality
the whole time.
It's important during color grading and checking detailed work, but the rest of the
time it's generally a good idea to drop your preview to 1/2 or 1/4 quality so that
the playback framerate is stable - especially if you're working with heavy H264 footage
or another unwieldy codec.
You can set in the options to show 100% quality when paused so you get nice still previews,
and then have much better timeline performance with lower qualities.
Saves a lot of hassle.
Overlay Clips Similarly with that, When working in a timeline
with a lot of overlay clips, lower-thirds, adjustment layers, and so on - simply turn
off those tracks once they're not in use while editing.
This will, naturally speed up your timeline performance tremendously.
Just remember to turn them back on and check things before rendering - but this is an all-too-forgotten
step.
No reason to keep rendering things realtime once you've settled on where they go.
Adjustment Layers Speaking of which - use adjustment layers
in the first place!
If you're adding color grading, color effects, and so on - apply them to adjustment layers
overtop the clips in the first place.
If the effects are applied directly to the clips, then you can't turn them off as easily
while editing, and it's just generally considered to be less-than-ideal practice.
Using them and color-coding them can help you keep track of things a lot better.
Sequence sizing If you're someone who regularly uses video
footage of varying sizes or frame rates, you can improve your timeline performance by holding
out on scaling them until the last possible moment.
Use nested sequences to edit your footage in their native resolution, and then bring
in the nested sequence and scale to fit your main timeline closer to the end.
It's much easier to edit footage at its native resolution and frame rate, and then
just let your computer power through the rendering of it later.
If you don't use many nested sequences in the first place - they can become your new
best friends if you learn to use them.
Color Labels This is more of a workflow optimization tip
than a performance one - but utilizing Premiere's color label system can really help you keep
track of a messy timeline more easily.
In the Preferences, you can select specific colors for your 8 labels - though annoyingly
they ONLY give us the ability to have 8 label colors at once, I hope they let us use more
soon - and you can assign defaults for your labels.
Still images are one color, video files another, Dynamic Links another, and so on.
But then you can use any extra ones for your own assignment - i.e. make a-roll green, b-roll
blue, standard graphics package red, additional graphics pink, and so on.
Creating your own color system and adhering to it regularly can help a LOT when it comes
to projects that you return to frequently, or just staying organized in general.
Codecs & Proxies Alright, let's talk about the messy subject
of video codecs.
This is super technical, and requires just some judgement calls about what is important
to you.
And again - I'm no expert, I'm learning as I go, but I wanted to share what I've
learned thus far so you can use it to your advantage.
Most… things… record in H264 or some variant of it these days.
Most cameras, most computer recording programs, capture cards, webcams, and smartphones.
H264 quickly dominated as the easiest codec for devices to handle and shove whatever quality
into a small file size.
The codec is quick to encode, but very very slow to decode - which is why timeline performance
and export performance from H264 is horrible.
It's not that your computer can't handle editing whatever resolution or frame rate
that you're attempting to use - but H264 is just that obnoxious to work with.
This creates a common disconnect between users and their hardware specs when it comes to
editing.
The good, or maybe bad, news is that there are other options.
Three other codecs perform remarkably better on the timeline, but take up nearly 10 times
the space.
Apple's ProRes, Avid's DNx codecs, and GoPro Cineform all perform amazingly on the
timeline.
Scrubbing quickly or with 100% playback quality are never an issue with these video codecs.
They're super lightweight when it comes to decoding them.
The tradeoff, however, is that they're basically uncompressed video formats.
So lightweight in performance means the opposite in storage space.
This is why many productions utilize "Proxy Files."
You could do this manually like I did during 2016: Set up an ingest station to automatically
take all your footage and transcode it to Cineform and spit it back out for you to edit
those files - it's an organizational mess, and is a storage headache.
Instead, you can actually use Premiere to automatically generate proxy files for your
project.
This is in your Project Settings when you first start a project, and can be accessed
by File - Project Settings - Ingest Settings.
You can use Adobe Media Encoder to set up a proxy preset - using Cineform or DNx on
Windows or ProRes on Mac - to use in Premiere.
I recommend setting a lower resolution (i.e. 720p) for speed and also making and adding
a low-opacity watermark for this, as well, that way you can quickly see when you're
using the proxies versus source files in Premiere.
Then use this preset in your project settings, set the proxy file location to an easily wipeable
folder - a local SSD perhaps?
cough cough - and import your footage.
Premiere will then automatically generate proxies in the background during inactive
periods while you're editing - much like the "background rendering" that Final
Cut Pro does.
You have a toggle to switch between proxies and source files in the Premiere Project Monitor
- so you can use the full-quality files for grading and the like.
Make sure you switch back to the source files before rendering and you're good to go!
Your projects will be much smoother to edit using these proxy files, and then you can
delete them once you're completely done with the project.
This is important for really bulky files like the big 10-bit 4K60 files generated by the
Panasonic GH5.
One of the benefits I'm looking forward to about my Atomos Ninja Inferno that I recently
purchased is that it records natively to ProRes or DNxHR, so I can have speedy edits straight
out of the box.
I'll be using this for some desktop recording, as well - which is great, as the lossless
Nvenc recordings I usually use are a nightmare to edit with.
As I mentioned before - CUDA acceleration in Premiere will actually offload some of
the decoding of Cineform, ProRes, and DNx to your GPU - allowing you to enjoy the benefit
of the smoother timeline performance without eating up as much CPU usage, so that's really
cool, too.
Photoshop Lastly is just a note on Photoshop files.
While the direct integration between Premiere and Photoshop is wonderful and a lifesaver
if you catch a mistake and need to edit your Photoshop files on the fly, really complex
and multi-layered Photoshop files can slow down your timeline and render performance.
So if you have some final production graphics, it may be worth it to export them as flattened
PNGs to save on performance if you're sure you won't be updating them.
And even if you do change them, you can simply replace the files in your project media folder
later.
Well there you have it!
My top 10 tips for optimizing Premiere Pro to get the most performance gains and a smoother
workflow.
I had no idea this video would wind up being so big, but I really feel there's some good
information in here that you don't see grouped together very often.
Premiere Pro is not a basic "YouTuber's tool" - it is a professional software that
is designed to be learned from the inside and out and tweaked and customized to your
specific workflow.
When comparing different NLEs, it's important to consider what optimizations are available
to you and where you might actually need to learn for your own software.
Hopefully I've opened this conversation up a bit beyond "look FCPX renders faster
on this tiny Macbook" or at least provided some useful information.
Was this guide helpful?
Smash the like button and get subscribed if so.
Have additional optimization tips that I should include or consider?
Leave them in the comments below.
Otherwise, I'm EposVox and I'll see you next time.
This video is sponsored by viewers like you.
Our videos would not be possible without the generosity of those of you who contribute
to one of our fan-funding options, be it DonorBox, Twitch Subscriptions, Direct Contributions
via PayPal, or Patreon.
To join our inner-circle and get behind-the-scenes looks at videos, go to eposvox.com/support
to learn more, and join us on discord at eposvox.com/discord.
Thanks!
-------------------------------------------
How to get on Roof of Nether in Minecraft!! (No Mods or Addons) - Duration: 4:48.
Hey guys MCPE here, today
I'm about to show you
How you can break on the roof of Nether, how you can go on the roof of Nether, even in
Survival and without any add-ons or mods and stuff like that, so first of all
See the Nature's Beauty here, right here
And then you can also see the Llama Right here
So here we are let's build the nether portal first
After you built it just go into the Nether ,going into the Nether, just like this
Okay, so now you, you need to go into settings and
If you're on 1.2.9 and above versions
Then you will have this option right here
'show coordinates'
So yeah, switch it on, and then you can see our coordinates our
Coordinates are - 20,12, 68 so you see the middle coordinate idea which is 12 right now
we need to go on top of the nether till it's
125 so, let's do it
okay, so we are all 123 right now so we need 125 okay, not even a single
Digit less, so we need to find 125
Let's see
Okay, so we are on 125 now, so now watch this
The layer above this bedrock is our roof
And how do we get there, so first of all get the
Ender Pearls
So now that we're in survival you see we need to get the ender pearl and
then face above at this corner right here and
Then shoot Ender Pearls as much as you can
And jump jump see, we are on top of the roof on the Nether roof
and
We are not dying, but the problem is
Let me tell you was the problem now
The main problem is now that we are now that we are on top in
Minecraft bedrock edition that is the Pocket Edition
We can't really build above this, see
while in other versions (Editions*) we can so
in if you are in a
Pocket Edition or bedrock version and you go up there then you can come back down unless you're in creative
And then you just simply break the blocks that
That's different, okay, so yeah, I hope you guys enjoyed the video, make sure you like and also subscribe
Check my other videos, follow me on Twitter link in description, my discord link in description
the captions for this will be on
some day later and
Hope you guys have a great day ahead, Peace Out!
-------------------------------------------
How to Make Free Energy Generator using Two Eletric DC Motor By Brearing Science Project 2018 - Duration: 6:17.
How to make free energy using Motor
Thank for 1000 Subscribe and like
thank you for watching homemade free energy using motor
-------------------------------------------
Homescapes Level 265 - How to complete Level 265 on Homescapes - Duration: 3:13.
"Homescapes Level 265 - How to complete Level 265 on Homescapes"
"Homescapes Level 265"
"How to play level 265 on Homescapes"
-------------------------------------------
How To Quilt - Eight Hands All Around-Quilting Tutorial - Duration: 2:43.
Hello, hello. Pat Bravo here. How are you?
Welcome back to my channel. Ok, for this video.
I would like to show you how to make this block.
This block is called eight hands around. But before we start to sew
I would like to ask you to subscribe to my channel
You will find the link down below
And if you like this video, make sure to give it a thumbs up
Now, let's get sewing.
How fun was that? Very, very fun.
I hope you can make it on your next project.
As always, I'm hosting a GIVEAWAY
With all the fabrics that I have used for this video
If you want to participate make sure you follow..
My YouTube Channel, give a thumbs up to this video
And make a comment down below.
Ok? Thank you so much for watch this video
And I see you on the next one, bye.
-------------------------------------------
How to become an Ironman? Day 1 - Duration: 11:55.
I'm Musta-Pekkaruuska and this is...
02IRONMAN!!!
In 18 months I will train from sofa to Ironman.
IM means...
4km swim
180km biking
and marathon 42km
Today I meet first time my coach Yan Busset
Yan is first Ironman Certified coach in Finland
I ask honest questions...
...about Triathlon. Let´s begin.
Food courier brought lunch and the discussion continued for plus one hour
It was great to hear Yan's opinions
and maybe this is possible to fo, even it´s gonne be hard
Especially it was great to hear Yan's story
How he had came to Finland
and after the first training session everyone had just left towards their own direction
Yan wanted to build a place and community to share...
...not only about training but also life and maybe have a beer sometimes after bike session
Sometimes it feels that it's quite stolid here in Finland
Is it really that we born alone, die alone...
sometimes **** alone?
Maybe this could be seen in another way?
Lastly - let´s have a tour at the Triathlon Corner
Ok, this is Triathlon Corner
Located in Vallila, Helsinki
Opened in June 2017
Looks like this
You can see Canyon bikes live
as only place in Europe (?)
This bike here
is a winner bike in World Championship
These are grazy bikes
Look
Electric shifts!!!
Did you hear?
Press
And the shift changes
Machines changes it!
Gels go here
Drink bottle
Hidden here
Drinking straw
And these doesn't weight anything
Swimming gears
This one here
Helps to keep your hand in right position
This helps to keep rhythm under water
Ticking in head
Wetsuits
This one fits for both swim and bike
For quicker shift
3mm?
Shoes
Yan making coffee :D
And this! Pain zone!
Look that bike!
Costs propably more than my car
You can see your HR like on screen
You can follow your performance
Biking with Tour de France live video footage
Also black and white movies
These are big ass smart trainers
These needs updates, care and love
Bring your own bike here
Just take a bike and start
So pretty awesome
So here everything starts
Look at this
OMG what bike freaks!
Looks like a barber shop or something
But it is for bikes
Cherry smell for your bike!?
FIrst clean your bike
Then give it a lollipop shine :D
So this is how it looks, and here it starts
Cool!
-------------------------------------------
How To Setup An Intel Compute Stick for Astronomy - Duration: 13:37.
hey everybody I've had a couple of
viewers requests over time how I use my
Intel compute stick specifically how do
I have it set up that allows me to
remote into it how does it power on when
I apply power to it and various other
questions I'm gonna cover all of those
in this video so stay tuned I've got my
TeamViewer application up and running
and I've got the IP address of the Intel
compute stick plugged in by clicking
connect and now I have the desktop of
the Intel compute stick if you would
like to learn how to make amateur
astronomy as easy and accessible as
possible why don't you go ahead and
click subscribe and while you're at it
hit the little bell notification next to
that you'll show me some love and I will
make you new videos so when the Intel
compute stick first gets power applied
to it from the field battery it just
boots up I don't have to worry about
pressing any buttons or anything like
that if you're in a remote observatory
and you've got the ability to remotely
toggle your power that could be a way
that you get the Intel compute stick to
power on unfortunately the Intel compute
stick does not have an rj45 or an
Ethernet port in it so wake-on-lan
commands as far as I know aren't going
to work the first thing that I want to
get out of the way is you need to have
some sort of wireless networking
connection already created to do this
you would just plug the Intel compute
stick into the back of an HDMI monitor
plug a wireless keyboard and mouse into
it and use it like it was a normal
computer I use a little USB hub to also
connect the wireless card that I'm going
to be using if you right-click on your
little wireless network icon down here
and go to open network and sharing
Center
the first thing that you'll see is your
basic Windows 10 networking
configuration we don't really need this
window at this step instead we're gonna
go to change adapter settings as you can
see I've got several Wi-Fi connections
I've got an integrated Wi-Fi which I
renamed to integrated Wi-Fi by
right-clicking choosing rename and
giving it that name
that's the wireless connection that was
built into the Intel compute stick and
as my telescope slews around sometimes
the Intel compute stick gets the mount
between it and my home router and it
will drop connection this Wi-Fi
connection is the wireless connection to
the Paramount you don't need this if you
don't have a paramount or any other
telescope mount that does not use a
wireless connection if you're connecting
via USB straight into it just ignore
this part and keep using your USB what
we're focused on is the ICS Wi-Fi which
I renamed again by right-clicking
choosing rename and typing in ICS Wi-Fi
once you've picked a name that you want
to use and feel free to use ICS Wi-Fi if
you want the next thing we do is go back
one level to network in Internet and
then we click network sharing center the
next step that we want to do inside of
here is set up a new connection or
network you're going to manually connect
to a wireless network you'll click Next
we want to use the ICS Wi-Fi or whatever
name you used click Next then we want to
enter a network name in this case I used
the name that came on the card for the
nano router for the security type choose
the appropriate security type for
whatever device you picked and enter the
security key you don't need to worry
about having start this connection
automatically but I do anyway if you
forget this step or it becomes unchecked
later don't sweat it
we're gonna solve that in
next process do not connect even if the
network is not broadcasting so now that
we've got our wireless network profile
created we can use a PowerShell script
to ensure that we always connect to this
network the first command in our
PowerShell script is the netsh
command this command is going to use
WLAN to connect to an SSID called
TP-Link_84DD9_5g which is
this right over here
so whatever yours is you would type that
here the name of the profile is the same
as the wireless network it doesn't have
to be I do it for consistency the name
is this value up here the interface is
the ICS Wi-Fi make sure you get the
capitalisation correct on all of this
when this command runs it will force ICS
Wi-Fi to seek out tp-link and connect to
it I give it a 10 second pause to allow
that connection to take effect and then
I create a variable called
$conn and I assign the value of this
variable to the result of the interface
ICS Wi-Fi what that means is I'm taking
all of the values of ICS Wi-Fi as a
physical adapter and I'm storing all of
those parameters into this variable
called $conn I then test that
variable to see if the connection state
is equal to disconnected basically
connect to my tp-link nano router and if
you fail go to this next step which is
the netsh command all over again
but this time I connect to my home
wireless network
Raven3 is the 5g network inside of my
house for consistency's sake the name of
the profile is also Raven3 and I'm
still using the ICS Wi-Fi I give this
another 10 seconds for the connection to
take effect and I reassign the values of
that interface to conn if both of these
connection attempts fail and my laptop
is connected to one of those networks
then I know that I probably just need to
move the router or the telescope into a
better position that the antenna can't
see the network it always works in this
order every single time there's no rhyme
or reason why I'm trying to connect to
the field router first and then the home
Wi-Fi second I could very easily switch
those around and make it work
in fact for the purposes of this video
I'm connected to my home Wi-Fi right now
but it clearly did try to connect to the
tp-link nano router initially the next
thing that I want to show you to get
this thing all up and running
automatically for you is the startup
folder as somebody who's worked a lot in
IT having scripts that start up
automatically to backup certain files is
very nice so I used this a lot and it
was the first place I thought to stick
these scripts when I decided that I was
going to try and automate the startup
process of the intel compute stick and
it's been working great you can see that
i've got four things that load at
startup the first thing that I wanted
our attention to is the TeamViewer host
every time my computer starts up it
launches the TeamViewer host and it
waits for me to connect into it the next
thing that runs is this RunPS.bat
if we edit this which is an old-school
dos program it's actually fairly simple
it calls to PowerShell scripts in series
the first one
runs is what I call the power management
ps1 script and then the second script it
runs is what we just looked at this
power management script I'm actually
quite proud of a lot of times we have
USB devices in Windows 10 that like to
go to sleep or go into power saver mode
or whatever and it's this annoying
window setting that for some reason
keeps renaming it self and it can cause
cameras or other equipment to just drop
connection in the middle of an imaging
session so I wrote a PowerShell script
that every time the computer turns on it
disables all of those settings for you
so your USB devices can't go to sleep in
the middle of an imaging session I'm
going to show that script to you also
right now what this PowerShell script is
basically doing is it gets a list of all
of the USB hubs from device manager and
it loops through every single one of
them looking for that suspend this
device to conserve power setting and it
sets the enabled checkmark to false it
effectively unchecks all of those boxes
for you so there you have it those are
the scripts that I use to get my Intel
compute stick to set everything up for
me and be ready for me to connect into
it and go ahead and launch my programs
speaking of programs one viewer has
asked if the Intel copied stick that I
use which is the mobile 3 version has
enough power to run all the programs we
need for astrophotography well let me go
ahead and give you a demonstration of
that we're going to go ahead and load up
TheSkyX professional I need to use
TheSkyX to control my paramount
connect to the telescope real quick
clutches are disengaged go ahead and
home it so the Intel compute stick is
currently homing my mount will go ahead
and minimize this but it'll still be
running in the background
and let's go ahead and open up PhD
guiding two because I know a lot of us
like to use PhD
we're going to connect to my asi
camera we're going to connect to the
Mount
close that and let's go ahead and begin
looping that's not gonna find any stars
and it's pointed at a pretty white wall
right now with all of this light going
on so yeah it's gonna look like crap
but while that's going let's go ahead
and let's launch sequence generator Pro
while we're at it
so we've got sequence generator Pro
loaded up we have PhD that's doing some
sort of PhD guiding on a wall and we've
got TheSkyX up and running and as you
can see there's a little bit of latency
getting the map to move which is
typically the case on this Intel compute
stick everything is working if we
look at task manager you can see that
I'm using about half the CPU and a
little more than half the memory which
still leaves plenty of overhead to be
doing things like taking an image with
another camera and downloading it when
we're taking an image every 60 seconds
five minutes or whatever there's 60
seconds or five minutes of idle time on
that camera that you're not needing the
computer for and downloading it saving
it to a hard drive is a little more than
just a file transfer it doesn't require
a ton of resources either so yes
the Intel compute stick clearly has the
resources to run TheSkyX sequence
generator pro PhD guiding and I bet you
could use some other imaging and maybe
have something else running on it as
well so there you have it that's my
Intel compute stick setup I turn it on
by just giving it power I've got a bunch
of scripts that set up all of my
networking connect to the network for
the mount they get TeamViewer started up
for me in the startup folder and the
Intel compute stick has the resources
adequate enough to run TheSkyX
sequence generator pro and PhD guiding so
I hope you found this video really
informative and if you were thinking
about buying any small computer for your
telescope the Intel compute stick is a
good choice but if you can afford a
better computer or a different
computer that has more resources than my
Intel compute stick by all means go for
it there's no reason why you have to use
the Intel compute stick I simply chose
it for its small form factor and the
fact that I could run it off of a car
charger for a cell phone
-------------------------------------------
How to draw a WALLET - Duration: 3:52.
How to draw a WALLET
-------------------------------------------
How To Draw A Rabbit, Cony from Line Friends | Shape Doodles | Junior Art Lab - Duration: 1:45.
Start off by drawing a big round circle.
Draw a small oval in the middle for the nose.
Continue to draw a line downwards from the oval.
Next, draw a semi circle for the mouth.
Draw a small curve for the tongue..
Draw two small circles for the eyes.
One on the left and another on the right
As for the cheeks, draw an oval on both sides.
Draw a big U curve at the top of the head for the ears.
And add another smaller one inside.
And continue to do the same for the right ear.
And it's complete! Add some colour to it and watch it come alive!
"Hi, my name is Cony!"
"I'm so happy to meet you!"
Don't forget to like, share and subscribe to see more videos.
Leave a comment down below on what you would like us to draw next *winks*
-------------------------------------------
How To Introduce Two Cats Pt 2! Update On Rags and Godiva! Helping Cats Get Along - Duration: 5:19.
Hi guys! Welcome back to the channel! It is Claire and Rags and we have something
a little bit different for you this week. This is going to be an update on how
things are going between the girls - Rags and Godiva
The other cat in this house. Now a few weeks ago I shared some tips with you on
how to introduce two cats together in a household so that they live together
harmoniously and it's stress free. Now we've been doing this for a few weeks
now and it seems to be working really really well
Now Rags and Godive aren't exactly best buddies, but they are able to be in the house
together and even in the same room together without any aggression or
fighting which is absolutely fantastic, isn't it?
Now I'm going to share with you
a few other tips and just in case you are introducing two cats together
and to have experienced a couple of hiccups. Now we have continued with the
boundaries with our cats so for example Ragsy isn't allowed to go upstairs which
is a Godiva's main teritorry and Godiva isn't allowed in our side of the house
she does try occasionally but Rags is quite good at telling her to carry on walking
Well I have a few other tips for you just in case you need a little
bit of extra help. Now one thing you can do is spend time
with both of your cats in the same room that isn't the room that you introduce them
in so for example a lounge. So on an evening sometimes I've had Ragsy on
my knee in the lounge and Godiva's owners have had her on their side. Now
this is really good so that your cats can get used to each other when in a room
But they have the added security and added comfort of having you in the
room with them. This will do wonders for them being up spend time together
in a room and then you get to spend some quality time with your cats too
Now one thing that is very important is keeping their food and out litter trays at
separate. This is very important cats are hugely territorial and
especially when it comes to when they're feeding or using the litter tray they
want to feel comfortable and safe. Now this is especially important in our
house as Godiva is on a special medicated diet so she isn't allowed to
have any access to any food that Ragsy has otherwise it should not leave quite
poorly. This has worked out that Godiva has her foods and turn into tray in an
area in the kitchen where Ragsy doesn't have easy access to and Ragsy's foods and
a litter tray is in our bathroom, which she has easy access to but Godiva
doesn't have so much and it's ensuite and linked on to our bedroom where Ragsy
spends most of their time. Now this is very important for your cat to feel they
have an area where they can go eat and use a litter and have all that
immunities while feeling safe but your cats might get along it is very
important if your cats have their own space to retire to so that feels safe
secure and happy. Now it is very important to keep up regular play
with your cats and if you want your cats to have a positive association with one
another try doing this together in a communal area quite often Rags and I will
play in the hallway where Godiva is either in the background or sometimes
she even joins in. Again this is just so that your cats can get a little
exercise and you bond with your cats, but also they get a positive association
with the other cat of being in the area. This has been really fun with it Rags
and Godiva it took us a few goes and as Godiva is quite a shy cat but we have
had a few instances where I've been playing with Rags or I've been playing with Godiva
and they've joined in. It's been absolutely lovely.
And lastly you need to make sure that you pay attention to your cat's body language and their cues
if you are all together in the house or the cats are in the same room as one
another and your cat is visibly upset or not very happy being in the vicinity of
the other cat. You need to make sure that they have somewhere easy to go to to get
away from that situation either that or you take them outfit yourselves
It's not fair for your cat to be put in a stressful situation just so that you can
feel like you have to buddy cats. Again this is where having their separate food
and litter areas comes in handy because it's somewhere they can go to and
feel completely comfortable. Now these have worked really well for me
Rags and Godiva and I hope that they have worked for you too. Now if you are
introducing two cats together whether you've moved house like us or you
have adopted another cat please let me know in the comments below
Rags and I really do love reading about our lovely followers and their cats
And we really hope that you have such a positive experience as we've had too
Thanks for watching guys I hope that you enjoyed these tips and again let me know
in the comment section below if they have helped you in any way now if you did
like the video, please give me a big thumbs up and hit that subscribe button
and don't forget to join a notification squad by clicking the little bell button
Thanks again guys and Rags and I will see you in another video and Godiva too!
-------------------------------------------
How to cook Sukuma Wiki | Collard Greens | Kale | Jikoni Magic - Duration: 3:50. For more infomation >> How to cook Sukuma Wiki | Collard Greens | Kale | Jikoni Magic - Duration: 3:50.
For more infomation >> How to cook Sukuma Wiki | Collard Greens | Kale | Jikoni Magic - Duration: 3:50. -------------------------------------------
How to Permanently Get Rid of Pubic Hair - Duration: 1:12.
How to Permanently Get Rid of Pubic Hair
Papaya Remedy #2:
For this remedy, you will need:
Raw papaya
Turmeric powder
Gram flour
Aloe vera
Mustard oil
Peppermint oil
Moisturizing cream
Crush half a cup of papaya into a thick pulp, and mix half a tablespoon each of gram flour and turmeric powder.
Add in two tablespoons of mustard oil, four tablespoons of aloe vera (gel or raw), and a couple of drops of peppermint oil.
Apply the mixture to your skin, and let it dry. After about 20 minutes (15 for those with sensitive skin), rinse it off with warm water.
This will help to lighten your body hair and prevent the hair follicles from re-growing.
After your skin has dried, use a natural moisturizing cream to reduce dryness and protect the skin.
-------------------------------------------
Upwork Profile Review | How to 100% Complete My Upwork Profile | Create Approved Upwork Profile 2018 - Duration: 10:41.
Upwork Profile Review | How to 100% Complete My Upwork Profile | Create Approved Upwork Profile 2018
In this videos I am going to show you How to 100% Complete My Upwork Profile in bangla tutorials.
how to make a 100% approval completing profile in this videos I am going to sho you how to complete your upwork profile in bangla pleas show this video fast to last.
Are you looking for earn money on upwork/oDesk? Don't have upwork/oDesk profile? Looking for make upwork/oDesk profile 100%? Don't worry!! In this tutorial we are sharing a very easy way about how to make upwork/oDesk profile 100% and start earn. This is step by step tutorial for make your upwork/oDesk profile 100%.
Most of the people understand that, upwork/oDesk is the most Important freelancing market in the world. But many of them do not know how to open an account in upwork/oDesk.
For that I Figure it below & do not feel confusion to make an account at upwork/oDesk. Now you just start by following How to Complete 100% upwork/oDesk profile.
upwork, freelancer, freelancing, কিভাবে odesk\/upwork অ্যাকাউন্ট তৈরি করতে হয়।, odesk, upwork profile approval, upwork tutorial, best bangla video tutorial on upwork
upwork bangla, bangla video tutorials, odesk (venture funded company), upwork 100% profile full, outsourcing, seo,
upwork profile submit problem, ricky 4 you, outsourcing bangla, odesk video tutorial, upwork bangla video, upwork video tutorial, how to create
a upwork account in bangla, profile 100%, upwork profile submit, data entry tutorial, how to create odesk account 100%, outsourcing bangla
tutorial, freelancing bangla tutorial, odesk tutorial, approve upwork account, how to complete 100% upwork profile, upwork bangla tutorial,
upwork profile resubmit, how to approved my upwork profile bangla tutorial, upwork bangla video tutotial, how to approve upwork profile from
bangladesh, approve upwork profile, approve upwork profile from bangladesh, account, upwork account, odesk account creation.
Having a hard time getting your Upwork profile approve? If you are a freelancer looking for a job online. Whether you are new to the online
industry or a well-experienced freelancer. Upwork is the best platform for you.industry or a well-experienced freelancer. Upwork is the best platform for you.
In this video, I've discussed the 5 common reasons why your upwork profile is always rejected.
-------------------------------------------
How to fix a hole in pants - Duration: 3:16.
Welcome to another Sewing For A Living tutorial in which I'm going to show you
how to fix a hole in pants.
Here is a pair of shorts I'm about to fix. They are torn
right next to the center back seam. This happens often on woven pants not only
short, so I thought it might be nice to share how I fix it. First, I make sure
that the rip is not a result of the pants being too tight. This is important
because to fix the ripped we need to sew a bit in on the strong fabric and if the
pants are too tight they would most certainly rip again. In our case, the
fabric got worn off and there is some working space ,so I'm going to fix them.
What I need to do first is break enough of the top stitching so I can work on
the whole back center seam. I leave a couple of inches at both ends though
because I don't want to mess with the other joining seams between the legs and
on the waist band. I want to work on a bigger part of the back center seam area
so that I keep a natural shape of the curve when I take the fabric in. I'm
going to remove some of the stitches on the inside as well. I usually don't do
that but here is a bit of the fabric left in the serger seam. I don't want it
to stand in the way.
Next, I want to make the joining seam a bit in so that I saw on a strong fabric.
I'm going to put pins where I want my new center back seam to be. I'm going to
turn the shorts inside out so that I see how it looks. I see this uneven area here
so I'm going to move the pin. Once I'm happy with the new shape I'm going to
make the seam. Now is a good time to try the pants on and see if they fit
properly, especially if you have to take in more to get to the strong fabric. Next,
make the joining seam.
When you make sure that everything fits restore the top stitch to strengthen the
new center back seam. Here the top stitch is just one straight seam. On other pants
there might be a double top stitch or no top stitching at all. I think I got a
pretty good result here although I still have to iron. I hope you liked this
tutorial. If so, give it a like and subscribe. Tell me what you think and
thank you for watching!
-------------------------------------------
How to use ZeroFOX with Hootsuite - Duration: 2:38.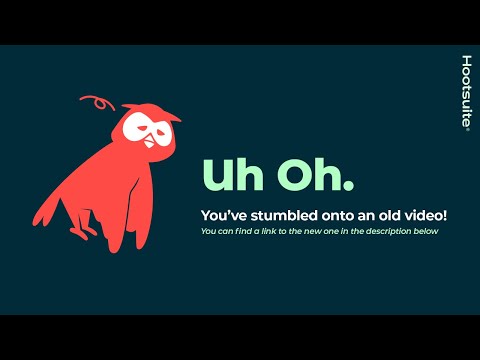
The Hootsuite ZeroFOX integration gives you the ability to connect your
Hootsuite dashboard directly to your ZeroFOX account.
ZeroFOX for Hootsuite protects your investment in social media
by automatically identifying social media risks.
The integration allows you to perform several types of actions
within the Hootsuite dashboard. You can receive automated alerts when
threatening or offensive content targets your social accounts. You can request
takedowns or send alerts regarding inappropriate content and receive alerts
if malicious links are posted to company social accounts.
Finally, you can identify fraudulent accounts impersonating your brand.
Begin by downloading the ZeroFOX
for Hootsuite app from the Hootsuite app directory.
When installing, be sure to install both the app streams and app plugins.
The first time you use the ZeroFox
stream you'll need to sign in by using your ZeroFox credentials.
Now you'll be able to see alerts right in the Hootsuite dashboard.
Automated alerts show up in stream automatically.
You can choose which types of alerts to view
by clicking the drop-down menu at the top of the stream. ZeroFOX can show malicious
links, inappropriate content, account impersonations, or profile update alerts.
You can add new streams to view different types of alerts side-by-side,
or opt to view all alerts within one stream.
If you see an alert in your stream that you'd like to act on,
click the drop down menu to choose an action.
You can send the alert in an email, request at the post be taken down,
protect an account, or close the alert if you no longer need to view it in Hootsuite.
You would select protect account from the drop-down, in cases
where a post shows up in your alerts, but you'd like the account to be treated as
genuine and protected.
Now let's say you're in another stream and you spot a
spammy or offensive message you'd like to take action on with ZeroFOX.
From the action menu you can choose to either request a takedown,
protect account,
or analyze URLs.
Analyzing URLs instantly scans for
threatening links within the message directly in stream, allowing you to take
immediate action if the results are negative.
-------------------------------------------
Joke of the Day - How do Skeletons Call - Duration: 0:36.
Hey guys. This is Zig-Zach Gamer back with another joke of the day.
And the Joke is...
How does a Skeleton call his friends?
On the Tele-Bone.
This is Zig-Zach Gamer signing out. Bye!
Không có nhận xét nào:
Đăng nhận xét