KENT: My name is Kent, and I'm the creative specialist
on the Google Web Designer Team.
I'd like to demonstrate the dynamic ad
workflow in DoubleClick Studio using Google Web Designer.
You're going to have to have a few things set up first.
And the first thing I have is a product feed.
I've got six products here.
For each item, I have a different name, a price,
and a URL to an image.
Then in Studio, I'm going to have
to have a few things set up--
my account, an advertiser, a profile, which links to that
feed I just showed, and a campaign.
With everything set up, I'm ready to go into Google Web
Designer.
And let's take a look at File, New.
Give it a name, and just make sure
that we are in DoubleClick.
Just to make it easier to see, I'm
going to give the background a light gray color.
And I'm going to choose my Text Tool.
Draw it a box, and type in some sample text.
I want to give this a name I can find later.
I want this to be the name of my product.
So I'm going to call this name-txt.
With it selected, I want to open up my dynamic panel,
Plus icon, then we're going to choose
a schema, which is custom.
Now, I'll have to log into my account.
Once I'm in, I'll have to fill in my credentials
for account, advertiser and profile.
Once I'm logged in, I'm going to see a screen
where I can choose the item I need, in this case my name-txt.
I want to change the text content.
And I'm going to choose the name from my spreadsheet.
So now, each item appears here
everything from my spreadsheet.
I'm going to choose Name and OK.
I can check this works already by Command-Return.
And I'll see this text has been replaced with actual data
from my feed.
So everything's looking good.
Now, I need to set up an event before I
can push this into Studio.
So I'm going to go to the events panel and Plus, page1.
I want a Mouse click, Google Ad, Exit ad, gwd-ad
for Metrics ID, I'm just going to put exit.
And my URL is the full URL to your website.
In this case, I'm going to use Google.com.
Now, I'm ready to publish.
DoubleClick Studio now again, you're
going to have to log in to your preexisting account.
Once you're logged in, you can make a new creative right
in GWD.
Just give it a name and hit Enter.
It's successfully created, and Publish.
When that finishes, I can switch over to Studio, Creatives tab,
and I'm going to search for that new name I just made,
which I see.
It's right here.
One little bit of housekeeping is
I'm going to have to upload a backup image.
Right here.
So that's uploaded.
It's already set as a backup.
That's going to allow me to move on.
Preview and now, I see a preview
of my ad pulling in some dynamic data.
Now, at this point, it's pretty easy
to go back and forth between GWD and Studio,
make changes, and see them here.
So suppose we want to add an image, next.
Here's how we can do that.
I'm going to choose the Tag tool with the image modifier.
Draw a shape.
And in the Properties panel, I want to change this
to Resize instead of Stretch.
The name is OK.
gwd-image-1.
Now, let's make it dynamic.
Dynamic panel, Plus, and let's choose that item.
Now we want to change the source.
And I'm going to look for my image URL.
Let's preview again.
Command-Return.
And I'm seeing we're getting dynamic data
from my name and my image.
And if we want to see this in Studio, now it's already setup.
So this is pre-populated.
This is telling me we've uploaded that backup image
already.
And I'm just going to say Publish.
Now, when that's complete, I go back to Studio and Refresh.
And I'll see that my ad has been updated.
The next thing I might want to do
is send a preview link to a colleague or client.
And I can do that by going to the Dynamic Content tab.
Search for my advertiser.
Now, I'm going to look for my profile in the preview step.
My Creative is already checked.
We're going to launch, update, and I'll
see a preview of my dynamic ad.
I can share this with someone by clicking the Share icon.
We're going to make it public, so anyone with the link
can view.
Update.
Let's copy this URL to my clipboard.
I'm sending this link in an email to my client.
When they click on it, they're going
to see exactly what we just saw.
And this is dynamic.
Every time it loads, it's pulling
in another row from my feed.
That's it.
Thanks a lot for watching.
For more infomation >> Dynamic in DoubleClick Studio - Google Web Designer - Duration: 6:59.-------------------------------------------
Gradient Tool Overview - Google Web Designer - Duration: 4:53.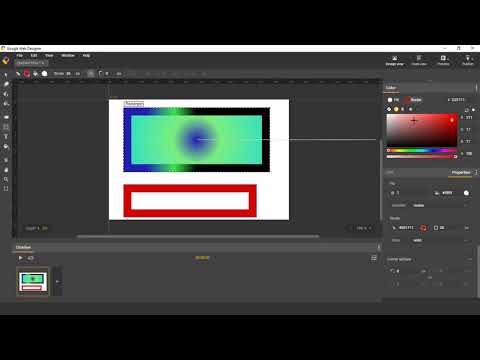
JEAN-PIERRE: Hi, this is Jean-Pierre.
I work on the Google Web Designer team.
And I'm going to talk to you about gradients in Google Web
Designer.
Two types of gradients are available,
linear gradients and the radial gradients.
They can be applied on both the border and background
of most elements.
This is the color that's available in the Color panel
or anywhere you can pick a color.
I'm going to show you how to work with gradients by creating
a rectangle.
And from there, either in the Color Panel or Property Editor
or any other location you will be
able to modify the colors to add radial or linear gradients.
So once I have selected the rectangle, I'm
going to pick the radial gradient.
I can then modify it by selecting a color stop
and picking a different color.
I can also add color stops.
I need to click on this line that shows me the existing
color stop.
This creates a new one, which I can then modify.
I can add several color stops.
If I don't want a color stop, I just
click on the color stop, drag it.
And when I release, it disappears.
I'll show you again that step, because it was not in view.
I need to click on it, then move the mouse outside.
And when I release, it disappears.
I can apply gradients on the fill color
or on the border color.
Here this is showing you this is a solid color red.
I'm going to choose a linear gradient this time.
And I can then modify it to fit my needs.
I'm going to create another element.
By default, it keeps the gradient
that was used in the previous shape and makes it available.
But when I select a new shape then,
the current gradient is shown.
The icon shows the current linear or radial gradient
to give you an indication of what is the current color
choice.
Once you have the gradient, the Gradient Tool
allows you to modify them for radial gradient allowing
you to pick a different center or by changing its shape.
I can do this here for the fill color.
If I want to do it for the radial gradient, for the stroke
color in the other shape, I need to click on edit stroke.
Then I can select my other shape and change its gradient center
and shape.
When editing and selecting a shape with a linear gradient,
I can modify the position of the end stops
or rotate the linear gradient from the tool.
This concludes our demo on gradients
in Google Web Designer.
Thanks for your time.
-------------------------------------------
Frederick "Shad" Rowe: "The Evolution of a Short Seller to a Long Only [...] | Talks at Google - Duration: 44:54. For more infomation >> Frederick "Shad" Rowe: "The Evolution of a Short Seller to a Long Only [...] | Talks at Google - Duration: 44:54.
For more infomation >> Frederick "Shad" Rowe: "The Evolution of a Short Seller to a Long Only [...] | Talks at Google - Duration: 44:54. -------------------------------------------
Shapes Overview - Google Web Designer - Duration: 4:05.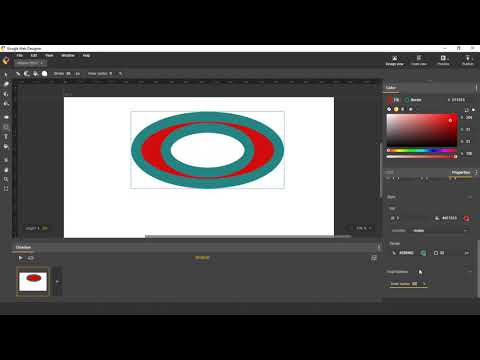
JEAN-PIERRE: Hi, this is Jean-Pierre,
an engineer on the Google Web Designer team.
And I'm here to talk to you about shapes in Google Web
Designer.
Here are the different shapes available.
We have rectangles, ovals, lines, and Bezier paths.
I'm going to show you how to create these different shapes,
except for the path that I will show in a different video.
In order to create a rectangle, you
need to press on the Shapes menu to select the Rectangle tool.
And once it's selected, you click on the stage,
drag, and release when you have the rectangle you want.
An option is if I do the same,
but pressing the Shift key, which allows
you to create a square instead.
The Properties panel lets you to modify
all the different variables, such as the width, the height,
add some translation or rotation to the rectangle.
Control feedback on color, the stroke color, the stroke width
styles, and also allowing you to have one corner, either all
of them with the same radius, or changing only one of them.
The next shape we're going to talk about
is the oval, which you can access here from the menu
or by the O shortcut.
Same as rectangle, you drag on the stage and release when you
have the bounding box you want.
You can then change the fill color or the border.
For the PI, change other color, panel, change the stroke
or fill color, change the stroke width.
An additional option that exists is the ability
to have an empty oval in the middle,
and an additional oval drawn in the middle.
The next shape that we're going to look at is the line.
You can apply by pressing the Shift key,
create an horizontal, vertical, of 45-degree line.
Same as with the others, depend on those
to modify the stroke width, change the existing stroke
color.
When you look in code view, you can see a basic line.
Looking at the class associated with this
will allow you to change manually
the different properties if you want.
This concludes our demo on shapes in Google Web Designer.
A different video will explain how to create Bezier paths
in Google Web Designer.
Thank you for your time.
-------------------------------------------
空気清浄機を声で制御 Google Home でホームオートメーション - Duration: 3:14. For more infomation >> 空気清浄機を声で制御 Google Home でホームオートメーション - Duration: 3:14.
For more infomation >> 空気清浄機を声で制御 Google Home でホームオートメーション - Duration: 3:14. -------------------------------------------
Google Pixel 3 XL news Will plus size smartphone feature iPhone X's best design ● News Now ● #TECH - Duration: 2:59.
GOOGLE rumours suggest the tech giant could copy competitor Apple's iPhone X by adding
a notch to at least one of its new Pixel 3 smartphones.
Google is expected to announce its new Pixel 3 and Pixel 3 XL Android smartphones this
year which could come with a new notch screen design, for at least one of them.
A set of leaked screen protectors, allegedly for the Pixel 3 and Pixel 3 XL, show one phone
with a top notch display and one without.
The larger Google Pixel 3 XL is the model expected to feature a full edge-to-edge screen
and a top notch while the smaller Pixel 3 should come with top and bottom bezels instead.
The leak suggests that the Pixel 3 and Pixel 3 XL should retain the excellent dual front
facing cameras and stereo front-firing speakers of the Pixel 2.
This supports previous rumours that Google would introduce its own version of Apple's
iPhone X Face ID as a way to add advanced facial recognition as a means of biometric
security.
There is also a possibility that an under-screen fingerprint reader will be introduced on one
of the phones, although this tech is allegedly still struggling in development.
Another rumour suggests there may be no notch or bezels at all, from information revealed
in Google's Android P mobile operating system.
Though this seems unlikely as the device would struggle to fit in a front facing camera,
sensors or earpiece speaker.
Other rumours suggest the new Pixel 3 and Pixel 3 XL will feature 18:9 OLED screens
made by LG.
Last year LG made the Pixel 2 XL while HTC manufactured the Pixel 2.
Google launched its previous Pixel phones around October so the Pixel 3 could be due
for a similar release date in 2018.
There have also been murmurings of a cheaper Pixel 3 alternative that could arrive as early
as August.
Also like the OnePlus 6, the new Pixel 3 phones are expected to run Qualcomm's Snapdragon
845 processors.
The most likely upgrade comes in the form of the new Android 9.0 P.
Google uses the Pixel phone launch each year to roll out its new mobile operating system
and that should be no different this year.
-------------------------------------------
L'État offre VOS données à Google – Rumeur #2 - Duration: 7:21. For more infomation >> L'État offre VOS données à Google – Rumeur #2 - Duration: 7:21.
For more infomation >> L'État offre VOS données à Google – Rumeur #2 - Duration: 7:21. -------------------------------------------
@@2018@@ Google play gift card codes for free || Google play gift card codes no cost - Duration: 3:25.
Google Play gift card codes 2018
-------------------------------------------
Google Trolls Flat Earth Believers In SAVAGE Way - Duration: 2:26.
Google has a savage easter egg for flat earthers that will no doubt make you say OHHHHHH shit.
Welcome back to inform overload, where we overload you with information, and occasionally
make fun of the phenomenon known as the flat earth theory.
My name is charlotte and I'm the main host on this channel.
If you believe the earth is round, smash the thumbs up.
I'm judging.
There needs to be an equal number of smashes to views, and if you don't smash I will
assume you are a flat earther.
There are still a lot of people who believe in the flat earth theory, in fact, the more
you try to tell a flat earther that they are wrong, the more they will resist you.
Well one of the biggest companies on earth, google, has thrown in a savage easter egg
that trolls flat earthers when they translate "im a flat earther" to French.
If you've never used google translate before, you can essentially use it to translate anything
you want into any language one earth.
Picture this, a flat earther has a hot date with a French girl, and he wants to drop the
flat earth bomb.
So he puts in im a flat earther in google translate, and he gets Je Suis un Fou, which
if you don't speak French, means I am a crazy person.
You can guess how that date will turn out.
Well played google, well played.
That was mmmnomnomnom.
I wonder who was behind this excellent troll.
So far it seems that French is the only language that this works for.
Google has responded to this, and denied that they did this on purpose.
They simply said, translate works by learning patterns from many millions of examples of
translations seen out the web.
Unfortunately some of those patterns can lead to incorrect translations.
This error has been reported and we are working on a fix.
Noooo don't fix it.
its not broken.
Carmen Guy – you are amazing, hilarious, entertaining and succinct.
Thank you for talking to us and not at us.
Wow succinct I haven't heard that word in a while.
Thank you for the amazing complement.
Wallax Pro – This girl is flat as hell dislike Well, I can always get a push up bra.
Ya'll cant do nothing about what you're lacking in the pants department AMIRITE.
OHHHHHH On that note, I am here to tell you guys the
news.
If you wanna see boobs, go on p, I'm sure you're very familiar with it.
Alright im done being a savage.
The video is over, thanks for watching.
If you enjoyed this video make sure you subscribe to IO for all your news.
Do you wanna stay on this channel, of course you do, check out this playlist over here.
By the way we are on social media, make sure you check out the description for all our
links, that's it for me and I'll see you in the next video.
-------------------------------------------
Google Assistant: Yo Google (Kevin Durant - NBA Finals) - Duration: 1:07. For more infomation >> Google Assistant: Yo Google (Kevin Durant - NBA Finals) - Duration: 1:07.
For more infomation >> Google Assistant: Yo Google (Kevin Durant - NBA Finals) - Duration: 1:07. -------------------------------------------
Google Expeditions AR (Augmented Reality) - Duration: 1:23.
hi everyone this is Brad and I'm in expeditions and you can see you
can select AR for augmented reality and I'm actually outside right now I just
want to show you what this looks like I'm gonna scroll down you can see a
bunch of them here but what I'm gonna do is I'm going to select the solar system
what you can do is you can wave it around and then you can see there's dots
on the bottom if you just tap to select it here we have the Sun so you can go
ahead in and you can move around and sure enough you can see the Sun if you
scroll up you can go ahead and get some information when you ready just scroll
over you can now see that the earth will come out if you move around it as well
just show you a couple more here the inner planets you can go in you can also
zoom in and out you have the moon little information and here comes the moon just
show you one more that I thought was really interesting was the skeletal
system so there it is wave this around just a little bit and here you go so you
can just move around and there it is so check it out it is outstanding a lot of
fun if you have any questions let me know thanks for watching take care bye
bye
-------------------------------------------
Nonprofits get $10,000 in Free Advertising With Google Grants - Duration: 2:26.
Hi everyone! Welcome to the Uptown Lowdown. I'm Tina Reynolds and I'm Luke
Peterson thanks for joining us. Today we're gonna talk about Google grants for
nonprofits. If you're a non-profit a 501 C3 Google has this awesome program
where they give you $10,000 worth of free Google ads every month. That's
$120,000 in free ads every year. Luke is the person that
manages all of our Google grants and he's awesome he's Google certified
talk about Google grants and why is that so special here? Google grants is
amazing if you're a nonprofit organization you can get $10,000 a month
like she said through Google's grants Google Grants Program when you do that
you have the ability to have your ads show up on page one of Google for free
it's amazing. People just trigger your keyword or trigger your ads by putting
in keywords and when your ad shows up they're gonna click on it and go to your
page and learn more about you. So the set up is a little bit challenging and
managing the ads is a little bit challenging but that's why we have Luke
here managing all of our nonprofits Google AdWords accounts. Now the Google
Adwords let's talk about how they show up what is a Google AdWords campaign
where does it show up on the on the web page yeah so basically if you are a
nonprofit that helps out with okay you're having a non-profit event what's
coming up big day giving giving is coming up you want to have an ad up so
that people know about your organization and think about you when Big Day of
Giving happens so what we're gonna do is we're going to create a little text ad
that shows up on the page one of a Google search result when somebody puts
in a local non-profit to donate to or Big Day of Giving what's a good charity
to donate to when they're thinking about it you want to be there right on page
one so it's easy to do for you because all you have to do is call up town
studios and we'll take care of you right absolutely or send us an email give us a
call and we'll get you up for next year's big day giving or next month's
event that you have and you have to drive people to buy tickets that's it
that's the Uptown lowdown for this week thanks for joining us thank you
Oh
-------------------------------------------
Spotify Uses Google Optimize 360 to Increase Premium Subscriptions - Duration: 1:59.
Spotify is the world leader of music streaming, but you can also listen to audiobooks or even podcasts on it.
We operate in over sixty markets. We have seventy-one-million subscribers through Spotify Premium.
Our goal is basically to improve conversion rates from free to Premium.
It's very important first to understand what our users are looking for
One of the challenges is localization. At Spotify we have loads of local knowledge, we have great teams, they want to do a lot of localization for their specific markets.
In Germany it's quite surprising that the most streamed content is not music but is an audiobook.
We decided to launch a test with Optimize 360.
We wanted our users searching for audiobooks on Google to see a very dedicated landing page to audiobooks.
So in this case with the direct integration with Adwords and Optimize 360, when people have searched on Adwords for audiobooks only then showed them this page.
We did fifty percent of all traffic, we sent them on to the normal Premium page,
and then the other fifty percent of the traffic, we'd send them to a rebranded Premium page with a lot of audiobooks on there.
Optimize 360 made the process very easy. If we had wanted to run this audiobooks experiment without Optimize 360,
it would've taken a couple of months, but it took a couple of days.
The results were far above our expectations. The audiobook landing page had generated
an increase of twenty-four percent of Premium subscriptions.
Before Optimize 360 we weren't even testing anything. It has changed the way Spotify
is trying to be more and more locally relevant across all of it's markets.
A/B testing is about learning about your customer.
It's still important that we learn our lesson from it and that's why we want to do as much testing as possible.
-------------------------------------------
How To Remove SAVED IMAGES from GOOGLE - 2018 - Duration: 2:36.
Recently Google has been updated and we find a lot of viewers not able to see any kind
of options to remove the saved images in google.
Here the top comments from viewers
Open Chrome on your device and go to google.com and get signed in if you not
Tap on three lines and tap on saved
Now, if I wanna delete these images I don't find any kind of options to remove
But the good news is that our channel KAREEMM discovered a new trick
to remove these saved images from Google, let's get started...
Welcome back, let's the tutorial begin
Just tap on these dots on chrome and check on "Desktop Site"
Now we are on desktop view on android
Tap on images on top
Now search any random image you wish
Like am searching for mountain Rushmore
Tap on any image which is displayed on the device screen
You'll see SAVE icon and VIEW SAVED options at here
You can save the image by taping on save icon or unsave by taping again
Let's move around VIEW SAVED
These are the images which I saved before on google and lemme remove all
Tap on image
and you'll find arrow button, tap on it
Boom... remove button available
Tap on remove and click on REMOVE
Do the similar action with all saved images which you want to remove them
Finally, we removed the saved images successfully... hope you like the video
If you're new here tap on SUBSCRIBE and thanks for watching
-------------------------------------------
Estado Islâmico pretende desenvolver carro-bomba autônomo inspirado no Google| Coachjoey7266 - Duration: 4:20. For more infomation >> Estado Islâmico pretende desenvolver carro-bomba autônomo inspirado no Google| Coachjoey7266 - Duration: 4:20.
For more infomation >> Estado Islâmico pretende desenvolver carro-bomba autônomo inspirado no Google| Coachjoey7266 - Duration: 4:20. -------------------------------------------
BridgingApps Facebook Live Shares How to Use Maps, Waze and Google Maps Apps - Duration: 28:48.
Good afternoon. It's a stormy day here in the Houston area. I'm Jana Rodriguez
and I'm broadcasting live at the Easter Seals of Greater Houston Technology Lab
with BridgingApps. Today I'm going to speak a little bit about our favorite
maps apps. I'm gonna speak about three of them today. Give me a moment while I switch
screens here - show my device. There we go. Today I'm using an iPhone, an iOS device.
Two of the three apps I will be speaking about today can be downloaded on really
any type of phone. I'll be speaking about Google Maps, Waze and Apple Maps. Apple
maps will be the local map app that comes with iPhones. So if you're not on
an iPhone that one will not be available for you to download on an Android phone,
for example. But the other two will.I'm going to start off with Google Maps. Give
this a tap. Great. So it's showing if anyone was curious where we are. If
you're interested in joining us next time in person. We are located right over
here inside the loop near 59/69 so showing right here by West Park. I've got
it marked as my work location. So this makes it a little bit faster if I'm
traveling around and aiming to get to work. On the very top it says, "Where are
you going in a white bar?" If I give that a tap I can search for something that
I'm looking for. It can be something specific like an exact address. I can
type in something general such as breakfast or lunch. I could type in a
name if my contacts have been added here. And, I can type in another general type
of things such as coffee, a name of a place, Apple Store, maybe supermarket, a
specific store H-E-B. By typing any of that in here. Let's try
H-E-B. Going to tap search at the bottom right. It's corrected my spelling of
H-E-B. The correct title and it's giving me some suggestions of H-E-B
grocery stores nearby. I can zoom in and out a little bit here to see which one
looks like it's in the direction I'd like to go. Or at the bottom, the white
bar that says show list, I can give that a tap to take a look at my options here.
Here it specifies some great information. This is one of my really - one of my
favorite things about using Google Maps is that it gives some information such
as the phone number of this location, the hours usually and that can be really
helpful. I love using Google Maps when I'm going to a place for the first time,
especially if it has to do with food, because there are reviews on there that
are pretty much built by Yelp. And there are photos. And I think it's a great way
to find out if what they have on the menu - might be something I'm interested
in. So, for example, I'm gonna switch my screen again here. I will type in
something like, you know what since we're in Texas, I'm going to look for barbecue.
And, actually instead of typing out barbecue or BBQ I'm going to use the
microphone at the very right side just under my battery there. I give that a tap.
Barbecue. Its abbreviated it for me. Now I've got several options on here. You can
see that there's ratings. For example, the top one here has a 4.1 star
rating. It's been rated by 884 people. It's got two dollar signs to let you
know that that's the price range that it's in. It's a little pricier than the
one below it which has 1 dollar sign and it's 2.3 miles away from
me. I'll give that a tap. So as I mentioned earlier one of my favorite
features about using Google Maps to search restaurants is here's so much
information. It's more than just knowing where it is located on the map. I have an
option to call should I need to make a reservation. For example, I can save this.
I can share it to send to someone else who I might be making plans with. I can
even connect to their website. There's a description, the physical address, they
have an option on here to see their menu. There's an option to place an order. And,
this lets me see how busy they are at different times during the day. One of
the nice things about Google is its tracking options will allow people to
say that they're there. How long they've spent there, which lets say collect this
data to tell us when are the peak times. When is it so busy that it may not be a
good option. Or, just to expect that you'll be there for a while. I'm going to
scroll a little bit lower. Now this is my absolute favorite part about using
Google Maps for searching restaurants. There are photos on here that
regular people have posted. So, if they have something great they might post a
picture and it might become something I feel is interesting or appetizing. It
might bring me to choose that restaurant. Or, maybe something wasn't so great. Might
help me with my decision. So switching back here. There are 201 photos of
this restaurant. Gives me a good idea of what the restaurant looks like. Some of
their food. Sold. How can I resist this place when there's a beautiful piece of -
now please forgive me if you're from Texas and I am pronouncing this
differently. I am originally from Florida so I'm gonna say that's a beautiful
slice of pecan pie. My husband says that I'm pronouncing that wrong, but that's
how I say it and I am a big fan of pecan pie so this seems like the place for me.
Switching back over here. Another reason that I find this useful is photos like
this can help you decide how accessible this may be for you. Is this located in a
place that's easy to get to? Is there enough parking? If you're going at peak
time is it going to be hard to find parking? Let me scroll back here a
little bit. Go back. And, another important feature I like to use with Google Maps
is the Google Street View. If you've ever seen some weird-looking car that's got a
contraption on top. It's their camera. It's a Google car that has driven all
over the world up and down every street and it's captured a Street View. I love
this option for many reasons. One being is I can get an idea of where I'm going
before I get there. I'll know if there's any important landmarks that might help
me get there to help me pay attention to the road instead of looking at my phone
so much. And, get an idea of what I'll be working with when I get there.
Oftentimes I do take out my elderly grandfather. He's 88 years old and stairs
are not very compatible with him. So, if we're going somewhere for the first time
I do like to go to Google Maps do a Google Street View to see how accessible
the entrance is. Or, how far the parking is going to be. Is it enough room for him
to get around? Is it too far of a distance for him to walk from the
parking lot to the entrance? It really helps us plan what it's going to be like.
So switching back over here to my device screen. You'll see there that delicious
meal. There's 201 photos. To the left of that
is another icon here and we can see the restaurant. There's a little loopy arrow
at the bottom left. I'll give that a tap. I might have tapped the wrong one.
Here we go. This here is the Google Street View. This gives me a good look at
the location. You can see it looks like there's plenty of parking here. There's
something I can't miss it's next to a giant armadillo looking bull statue
thing. So I'll keep an eye out for this statue if I head over to this place. That
really helps me locate the area. So very briefly that was the Google Maps app.
This is available on iPhones, most tablets and Google Play devices as well.
So pretty much any device that is a smartphone or has internet capabilities
and that option of downloading apps can use the Google Maps app. Secondly. I'm
going to speak about the Waze maps app. Waze is spelled W-A-Z-E. This is also available
to download on most platforms. It's not specific to any one. And, I'll switch my
screen here. It looks like a little happy ghost on wheels. As you can see right
there it's the second map app. I have it's blue or turquoise. Might be
debatable what color that is. I'll give that a tap to launch it. Great. So, here
again, I have it locating my current area and it shows me marked by work. As you
can see that little blue suitcase icon. Zoom out a little bit. Here you can see
right there right above us is a dog park. It's my favorite part about this office.
You can't have a bad day when playing puppies are in your view. So that's
pretty great about this location. Many great things about this location, but
that's one my favorites. Now with this app it is I'd
say I'd word it as it's almost crowd-sourced. If you're familiar with
that term where users of this app can input information. Where this becomes
very useful and very helpful is if someone a couple miles ahead of you
realizes that an exit is closed, for example. Or, perhaps there's debris in the
road. Maybe there's an accident that's now going to cause a road closure. That
can be updated into the app, which will give you an alert. Waze is my preference
when I'm looking to get from point A to point B in the fastest manner. So Google
Maps is much better at finding you a good route that's maybe shorter. Waze
might take you out of the way, but it is aiming to get you there faster. It's
hoping to avoid traffic. So be prepared if you're using Waze to go some odd
routes. It's great about getting you somewhere quickly. It's very often
updated. When other users are in the app it will track things such as speed to
let people know well you know what it looks like there's a slowdown if you
take this route. So I'm going to have you exit and take this odd route instead,
which may be longer if you're looking at miles, but it should cost you less time.
So, this is one of the benefits of Waze just be aware it is constantly updating.
So, if you're driving you will become friends with your your navigator there
who every so often will tell you in 400 feet make the left or pothole reported
ahead. Maybe a road closure reported ahead. So this is also - I am NOT one who
speeds, but I will say that it's there is some peace of mind knowing
to remember to look at my speed and make sure I'm going properly with the traffic
when it will remind you that a police is reported ahead. Or, that the speed limit
has changed. There are alerts in there. And, as I switch back to my screen here.
I'm going to exit the app for a moment you can see the little icon there has a
red 22 on my driving today - on my route I had 22 alerts. Now if you're in Texas
this shouldn't be any surprise, especially if here in Houston. If you're
not from here I will mention that our traffic is unlike anything I've ever
seen before. So 22 alerts in one drive not too alarming. Now at the bottom the
left here and for the purposes of this video I have changed to my home address.
I'm going to give that a tap. If I needed to get to that address. I've actually
changed it to Chick-fil-a which is a place that pretty much feels like home
to me sometimes. Now you can see on here that at the bottom are the options of
route, send ETA, and well l I took too long. So, it's disappeared. There we go. And,
overview. I'm going to start with overview. Give that a tap. Here's a big
picture idea of the route it wants me to take. Give overview another tap. There we
go. At the bottom here it says 2:08. It predicts that being the time I arrive
there, which would be 9 minutes from now. When I record from this connection
here it changes the time on my phone. 9:41 is not the correct time. Now one of my
other favorite options about this is the Routes option. There we go. I have an
option of list view which gives me an overview of my different route
options. Or, if I tap Map view I can take a look and see what my options are on
the map to see what streets is recommending that I
take. Now as I mentioned earlier this may change once you get on the road as it's
constantly looking to give you the faster route. So you may get alerts of
faster route. We found a faster route. Would you like to take it? And it will
give you that option to stick with the original plan or go with the new route.
Again this is constantly updated by other users so it may seem like getting
from point A to point B the fastest route is taking Main Street, but once you
get on the road there's been a change - an unexpected change such as an accident
maybe. That's where this comes in really handy. It will give you that information
and suggest an alternate route. So very briefly that is the Waze app. Again Waze
is spelled WAZE. It looks like a little blue driving ghost as you can see down
there. And, now we'll be moving over to the last app of today which is the Apple
Maps app. Here we go. Now with this one it will only be available on Apple devices.
As you can see most of them work in a very similar way. At the bottom there's a
white bar where I can tap for a search. Here again I can type in general items
where it's suggesting. For example food, drinks, shopping. I'll go ahead and tap
shopping. Or, just for the sake of reference, if I had a specific address,
maybe 123 Main Street. I could type that where it's blinking and says
search for a place or address. And I can use the keyboard at the bottom to type
in a specific address. For my example though I'm going to use a suggestion of
shopping. Here we go. Here's some areas nearby. It's also giving me an option of
specifying a little further what I'm shopping for. It could be popular
shopping areas, apparel, groceries, Sporting Goods. And here's some popular
nearby. I'm going to tap on the Galleria. We can
see on there it has three - oof losing my words here. We have three dollar signs.
There we go. We've got three dollar signs on the Galleria. This place might be a
bit pricey. So I brought the map up here and we can see that there are - this is a
shopping mall. It's a shopping center there. It's 1.3 miles away from us. The
other nice thing about this is at the bottom right corner, right below where it
has the parking garage showing there on the map, it tells me what the weather is
looking like. I do like that part about the Apple maps. I'll zoom out a little
bit. Great. And, if I give a tap on the upper right there's a little circle with
a lowercase i. This gives me more information and more
options to choose from. So I can choose from looking at the map, checking out
what the traffic looks like with transit or choosing the satellite view. I'm gonna
keep it on the map view for now. Great. Now I'll give this another tap. This also
gives a lot of options that we saw in the Google Maps app. For example, there is
also here an option to call, locate the website, save it as a favorite, or share
it with someone else. I can also see the hours - the physical address. If I give
find out more on Yelp a tap. It will open the Yelp app to give me some more
information such as those photos that I love so much in the Google Maps app. It
is nice to have several map options. As you can see personally I do have all
three downloaded on my phone. When I leave in the morning or in the afternoon,
closer to traffic time, I will make my decision on what map app to use based on
my travel goal.
So if I'm going somewhere I've been before I might use Apple maps for the sake of using Siri.
My favorite feature with Apple maps
is that it is integrated with Siri, the assistant on this phone. So just for
example, give me... I spoke - I let go too soon. So I'll give this a try. Give me
directions to the nearest Walgreens. Getting directions to Walgreens.
So what Siri has done for me is search the map for the nearest Walgreens and
she's now giving me directions. In this she's going to guide me. For example tell
me in 400 feet make a left. I'm going to end this example here. An important note
with using Siri is there is a difference between asking give me directions to the
nearest Walgreens versus asking, "Where is the nearest Walgreens?"
Searching Bing for where is the nearest Walgreens. So when you ask
Siri to locate the nearest Walgreens, it'll show you your options. When you ask
give me directions to the nearest Walgreens it will jump into navigation
mode where she does start to direct you towards that location. Now when I am -when
I know I'm traveling somewhere and I need to get there by a certain time or I
am concerned about taking the faster route, that's when I will use Waze. Or, if
I'm taking a normal route, one I'm familiar with, and realize something has
changed, which again in Houston, this is something that I feel happens daily.
There's so much construction. Sometimes an entrance to a highway is there in the
morning and by the afternoon it's gone. I'm going to zoom out a little bit here.
You can see there are several different bubbles popping up here to
show everything that ranges from a little icon of a construction worker, a
hazard sign. I'll give this a tap to see what's going on over here. Someone has
reported 22 minutes ago that there's a car stopped on that road. You zoom out a
little bit here. Knowing Houston there we go we're gonna see some red spots. Here's
some road closures near Post Oak. And, this is actually on the 610 Highway. I
believe the speed limit there is actually 60 miles per hour, but as you
can see here, it's reporting that people currently on this route are averaging
about nine miles per hour on the feeder road. And, it looks like 18
miles per hour on the actual highway. So, Waze is definitely my go-to when I want
to when I'm concerned about time. I want the fastest route there or if I feel
that there might be some changes. Maybe I found some traffic. I'd like to know, oh
my goodness, what's going on up ahead. The other day on my route into work my usual
route was so backed up. So, I opened up Waze to see what was going on and I
found out that the light the traffic light up ahead was not working. So it
least gave me that alert to let me know what was going on. And it advised me to
go around the traffic and take a faster route into work, which was very helpful
to me. Now Google Maps briefly one more time. I'll switch over here to my iOS
screen. Google Maps again is my favorite when I am looking up a place, especially
a restaurant, because it is integrated with Yelp. And, users can add in here
their photos and their experiences their ratings. From my previous example I
searched barbecue or bbq as you can see up top. If I go to the second option here.
Give this a tap. I've got - I can scroll down a little
bit here. I've got the typical information, the option to call and share,
view the website and the menu. Google Maps shows me the times that they're
most busy. If I scroll just a little bit further, I've got the Street View option.
It looks like this restaurant has actually added a sort of a street view
of inside the restaurant as well. I can tell because that first long
rectangular image shows a little white circular arrow at the bottom right
corner. That's letting me know there's a 360 image there. So if I give that a tap,
I can take a look inside this restaurant. Really get a feel before I get there.
Again as I mentioned, I travel around and I might take my grandfather out with me
so we are concerned about what's accessible to him. This is a great option
if you're going out with someone who may have some special needs or special
desires or requirements for going places. And in this case I can see exactly what
we're working with. The style of chair might be important for us for example.
And, what the style of ordering is here. In this case, with my grandfather, I would
have to help him take the tray. You can see here that this restaurant is one
where you grab a tray with your food. So it's great to know that before I get
there. It helps me plan that I'm gonna help my grandfather get to the table
first and I'll get the food. You can scroll down a little bit more. Again this
is my favorite part. I can see the photos that other people have
uploaded on here. And, honestly, this is one of my life hacks when I'm at a
restaurant for the first time and I'm trying to decide what to get. If my menu
doesn't have photos I know Google does. This might help me decide what I'm going
to order because finding those user photos helps me see what I'm in the mood
for. So it's one of my favorite features
about using Google Maps is searching restaurants and seeing when the busy
times are, getting an idea of what the restaurant looks like, using the Google
Street View and seeing the the uploads of photos from other users. Helps me and
get through the menu, so I do love that option. There are so many features of
Google Maps. That just happens to be my favorite.
Now, this today was a very brief introduction of our favorite Maps apps.
In review we went over Google Maps. We went over Waze which is W-A-Z-E.
And, we went over the Apple Maps. All three of them serve great purposes. They
have very similar services as well. Again I make my decision on which map app I'm
going to use based on the type of drive I plan to make. So if I want to get from
point A to point B in the fastest route, I'm going to use Waze. If there's traffic
ahead of me, I'm going to look into Waze to see what another driver has reported.
If I'm looking to find out more information about a place I'm going to, I
do prefer using Google Maps because it has so much information in there and so
much to see. And if I need my assistant, Siri, if you're on an iPhone or some
Apple device - this is on the tablets as well, I will use Apple maps because I can
bring up Siri. Where is the nearest Starbucks? Okay Johnna, here's what I
found. My beloved assistant Siri has looked up the nearest Starbucks for me.
And she's given me the information I need such as the directions, the hours,
and the phone number should I need to call ahead. Again with Siri there is a
difference between saying where is the nearest Starbucks versus give me
directions to the nearest Starbucks where she would jump into navigation
mode. I'd like to thank you very much for joining us today. Please comment below.
Send us messages. Let us know if there's future apps that you'd like us to speak
about. If you have a different app that you're using for your maps to get around
please let us know we'd love to know about it. And if you have any other
favorite features, comment. Let us know. We'd love to hear it. When you have some
time, check out the BridgingApps.org website to find out more about other
apps that we know and love. If you have suggestions reach out, we'd love to hear
them. Stay safe. Drive safe. Be careful when you're using
your maps. If you have a passenger to help you out, that's always preferred. If
not, my best recommendation is have a holder for your device to help you keep
your eyes on the road and staying focused. Have a great day everyone.
Thank you. See you next time.
Không có nhận xét nào:
Đăng nhận xét