Hello
Thanks for watching
-------------------------------------------
Apple adding Google Keep Note-Taking App for the Apple Watch - Duration: 2:02.
when the Apple watch was first launched many companies were quick to launch
support for it however as time passed companies started to pull support for
their watch OS apps Google included the good news is that it looks like Google
has started making apps for the Apple watch again the company has recently
released an update for the Google keep app on heõs where it will now be
compatible with the Apple watch for those unfamiliar Google keep is a
note-taking app and the Apple watch version more or less does the same as
its mobile counterpart users will be able to see their existing notes in the
form of cards where they can view up to two lines of text per card users will
also be able to add new cards where their notes can be taken down using
either voice scribbling using their finger or EMA geez granted it's not that
best way to be taking notes on a SmartWatch but in the event you want to
make a quick note of something then this could be one way to go about it it will
also be useful for viewing notes such as a grocery list
things you need to do today and so on the support for Apple watch marks
Google's return to the Apple watch the company had previously pulled its Google
Maps app from the Apple watch but stated that the app would return in the future
and hopefully Google keep is the start of things to come
-------------------------------------------
Getting Started with the Google Cloud Storage - Duration: 1:20. For more infomation >> Getting Started with the Google Cloud Storage - Duration: 1:20.
For more infomation >> Getting Started with the Google Cloud Storage - Duration: 1:20. -------------------------------------------
If Google Was A Guy Reaction - Duration: 6:06.
Drop like on this video if you guys enjoyed comment down below your thoughts in your opinions about the video, make sure to subscribe
With host indications on so you stayed on will fight on every single video also follow my social media
So they tuned for updates for incoming videos. Thank you
So, I know you guys may be saying how come you don't have to Bluetooth headphones on you
it's because that my iPad is 0% and it's charging right now and
I'm using my brother's computer
Which he barely even uses and plus a head sound on it
My other computer is the same exact one, but it doesn't have sound for some odd reason y'all know so on
decided to use my brother's computer with
My wired headphones from a while ago so will be reacting to if Google was a guy
by
CollegeHumor I
Actually
I don't actually don't know what to expect from this and I hope that it's gonna be funny and cool
because
this seems to be like a
Priority and it kind of seems to be a funny one. It seems like it and
It got uploaded like um, well, yeah like five years ago exactly five years ago actually so
Yeah, and plus it's comedy so it must be funny so yeah
if you guys did enjoy the video, please make sure you guys like
Calm down below and subscribe to to the channels on the road of hitting that 2000 subscriber range, which I'm really excited about
So we're gonna start this video
Right now and I hope you guys enjoy
If Google was a guy
It's same like euro gmail.com. What is Bitcoin
Pretty much. Hey, I'm not a dictionary. My grandson Nathan that goes
College
Really Patrick castles if we die. It would actually be pretty cool with Google was actually a guy and whoa
dude
Funny writer college humor
Aramis
165 conman, okay
I don't know so hundred sixty five hundred twenty years old at a relative's signs download Firefox. Never heard of chrome
Titanic drawing
Titanic movie
Titanic movie drawing scene
Kate Winslet
Round two
No, dude, not again, oh
Man and it was actually a part two Wow
Which I would try to react to it as soon as possible, so I hope you guys enjoyed the video
anyway, this video was hilarious and I really enjoyed it and
Let me know in the comments below if you guys want me to react to
the part two and if you guys want me to
React to part two then
Then I will and I'm just gonna be a poll of that
If you guys want me to react you to part two one on the community community chat and also in the comments below
So I hope you guys enjoyed the video
Anyway, thank you guys so much for watching and really need five more subscribers from to a thousand and one hundred which on
Really?
Proud I myself and for you guys that has helped me
get all the way to
Dare from zero. I really appreciate it. So
Thank you guys so much for watching and I will see you guys in the next video. Goodbye everyone
Fuck it
-------------------------------------------
How to add an exctention in google chrome - Duration: 1:48.
[intro]
Welcome! how to put an exctention in google chrome? go to https://chrome.google.com
-------------------------------------------
Planilhas Google - Macro Salvar Dados Última Linha com Códigos JavaScript - Aula 19 - Duration: 19:32. For more infomation >> Planilhas Google - Macro Salvar Dados Última Linha com Códigos JavaScript - Aula 19 - Duration: 19:32.
For more infomation >> Planilhas Google - Macro Salvar Dados Última Linha com Códigos JavaScript - Aula 19 - Duration: 19:32. -------------------------------------------
Auto-Event Tracking with Google Tag Manager - Lesson 6 GTM for Beginners - Duration: 15:31.
In this lesson we're going to talk about how you can deploy tags upon interactions such
as button clicks with the help of Google Tag Manager.
All and more, coming up.
Hello there.
Welcome back to another video of measureschool.com teaching you the data-driven way of digital
marketing.
My name is Julian.
And in our last lessons, we have learned how we can utilize Google Tag Manager to deploy
tags on the page load such as all the pages that we have on a page or just a specific
page.
But one thing that we haven't talked about yet which is really a power of Google Tag
Manager is the auto-event tracking feature.
This feature let us pick up any interactions such as button clicks or form submit, or scrolls
or YouTube plays on our website and then fire our tags.
So we will not be just restricting ourselves to certain pages where we want to deploy our
tags.
But actual interactions that the user takes on our website.
How exciting.
Speaking of exciting, there is a quiz that I prepared for you at measureschool.com/lesson6
where you can test your knowledge after this video.
So pay close attention, we got lots to cover let's dive in.
In the last lessons, we have fire our tags on two particular triggers.
This is the all pages trigger which is deploying these tags on all the pages.
We have Google Tag Manager installed and we have created a specific trigger, which is
our purchase trigger.
And what happens within Google Tag Manager is that every time the page reloads.
So if you go to a new page here,
our trigger gets evaluated and Google Tag Manager decides whether to fire our tag or
wait for the next time a page loads to evaluate your trigger again.
So for example, here on this page view, we have our Facebook page with all pages trigger.
And if I click on it and scroll down, we can see here our all pages trigger evaluated to
true.
This is the little check mark here and our tag fired and deployed our tag.
As opposed to this Facebook ads event on the purchase event.
This didn't fire because we specified a filter rule right here which states that the page
URL needs to contain checkout order received, which is obviously not the case.
Now, all of these triggers are the rules that determine whether your tags would fire or
not.
And they get evaluated on certain events.
And these events are like checkpoints that you see here on the left side.
Every time we reload the page three events get sent by default, which is the page view,
the DOM ready, and the window loaded.
And right now we are evaluating on the page view event.
This means at this event at this point in time, our trigger gets evaluated and checked
for certain conditions.
Now, what we want to do in this lesson is actually trigger
a tag upon a button click, for example this.
But when this button click happens, we don't actually have anything inside where we can
check upon this event whether our condition turn true.
So we need to somehow let Google Tag Manager know that there is a click that happened.
And this is what we're going to use auto-event triggers for.
Let's take a look at how they work.
So when we deploy Google Tag Manager and our trigger, then our trigger determines whether
we should fire our tag and deploy the code that sends information for example, to a tool
like Google Analytics.
With the auto-event trigger, we actually deploy two functionalities.
One is the listener functionality to pick up the interaction and then the filter functionality
to determine whether we should turn our trigger true and fire our tag and deploy the code.
So how does that work?
If you have a page where you have Google Tag Manager installed, then we can already determine
when the user changes the page.
There's more going on on a page for example clicks.
Now if you want to pick up these clicks and forward them on to our tool like Google Analytics,
we need to deploy our auto event tracking, which means we install a listener functionality
through the trigger and listen to all the clicks that are happening on the website.
And these get forwarded on to the filter which then determines Okay, only this click something
we want to evaluate.
And if it's true, we want to find our tag like a Google Analytics event tag.
So let's install this with Google Tag Manager.
So back at our demo shop, we have here a button that we want to track.
The click on the Add to Cart button is the interaction that we want to pick up with Google
Tag Manager.
The first thing that we need to do is to deploy our listener functionality through our trigger.
So let's go up to Google Tag Manager here and click on triggers
and build a new click trigger.
Just going to call this click and as
configuration we can choose our trigger type here.
And we have many different interactions that we can choose from.
But we are interested in particular in the click interaction and we're going to choose
all elements.
Now if you adjust a link you could also choose this but.
Since we are trying to track a button here we go with all elements and in order to see
how its functions we will not put our filter conditions in here just yet.
We'll just go ahead and go with all clicks and save this for now.
Let's refresh and go back to our page.
Let's refresh that.
And now you will see every time you click on the page you will see a new event happening
in our preview and debug mode.
Here's a GTM, here's a GTM click, there's a GTM click, there's a GTM click with many
GTM clicks now in our preview and debug mode.
Now what we would need to do is evaluate our filter condition
upon this GTM click, and this is where variables coming.
Now variables are little placeholders that get filled every time a new event happens
here.
We have the page path the page URL the page hostname, but these don't really change.
Since we are still on the same URL, we are still on the same path and the hostname.
We would need to have some kind of variable that actually react on click, and they are
some built in ones that we can activate.
Let's go over to Google Tag Manager and here under variables we have our built in variables
and we can configure new ones.
And here are different variables that we can activate and specific ones for our click trigger.
So I'm just going to go ahead and activate all of these click triggers
and one cell activated, you can hit refresh here, go back to our page, reload page.
Let's go to a product page
and again if I click anywhere we see that GTM click happens.
We can click on this title here we could
Click on the Add to Cart button.
Now earlier, we noticed that when we click the Add to Cart button the page reloads.
And this is something we don't want to happen, since we want to look at these GTM clicks.
So I'm going to click on this with the Command key press or the control key pressed on Windows,
and this will open this in a new tab.
Sometimes this method doesn't work.
You could also press the Escape key or use an extension in order to stop the browser
from redirecting you on.
Now as you can see here now, we have different GTM clicks and we can look at the variables
to see how our click variables get filled.
So here we have to click classes.
Apparently I clicked on a bad come.
Here I clicked on the side header and the text of this header was right here.
We can also see here a click text sometimes because when I clicked on the headline and
sometimes an ID or other information is present.
What we need to do right now is to figure out
how our desire click, in this case it was the ninth click here, differs from all the
other clicks that are happening on the website itself.
And we do this by looking at the variables itself and figure out what is really unique
about my ninth click.
So in my case, I can look at the click text and it says Add To Cart.
If I go to the other click see this changes all the time.
So the attribute that is very unique about this button is the click text.
So we can use this attribute to filter down on our interactions on our clicks that are
happening on the page.
This is the time now where we can go into our trigger that we have prepared and turn
it into a specific one that only fires on Add To Cart clicks.
So let's go back into the configuration and then this time we want to trigger and fire
our tags upon only some clicks where the click text equals Add To Cart.
Let's save this.
And in order to see what's happening, we actually need to attach the trigger to a tag.
So I'm going to go over to tags here and build a new Google Analytics event tag.
We're gonna click tag configurations and choose my Google Universal Analytics tag template.
And this time, we want to not fire a page view but rather any event into Google Analytics.
So we can pick that up later on.
Now, event tracking has certain parameters, the category action and label you could also
fill the value but it's not really necessary.
And this is just a classification on how you want to see the data later on in Google Analytics.
So for me, I'm going to go with a category called click and the action add to cart
and then the label I'm actually interested on which page this happens.
So I'm going to go ahead and fill this out dynamically
with my page path.
So this will be automatically replaced when the user clicks on the Add to Cart button
with the URL that he's currently on.
Then I'm going to choose my Google Analytics settings variable which we had set up previously.
And attach my trigger that we have just set up.
So let's add this and save.
Let's refresh our preview and debug mode.
Go back to our page.
Reload that
and let's try this out again.
I'm going to click on the title.
Let's see if something happens.
Nothing happens on this event.
Let's click on this box here.
Nothing happens either.
But now I'm going to click on Add to Cart button with the Command key pressed and we
should see on our seventh click we have a tag that fired.
This is our Google Analytics event Add To Cart click.
Again a little bit of a Q&A here we have Google Analytics firing.
And if you click on it, you see events that fired.
This is our click Add to cart and label
and so on.
Now, if you wanted to see this information later on, you can go into your Google Analytics.
Here we go.
And we can go into the real time reporting under events to see what events have entered
the account.
And here we see our event category, click and add to cart.
We also would see if you click through that this happened on the event label product happy
Ninja, which is the page path that I'm on right now.
Now, the real time reporting is not really looking at long term data.
If you wanted to analyze this later on, you can go under the behavior report.
And here under events, you would see all the events that fired into your account and analyze
them.
Now there are none in here right now because it usually takes a little while to enter all
the data into these reports.
But this is where you would find your event data.
So now we have successfully built our first auto-event trigger.
Let's also for completion sake put us into our Events tab here in our tag plan.
We have already something prepared here button click, Add to Cart.
And this fires an event Google Analytics
and let's put in a tick box here.
This is also active.
Now that we have already created the trigger.
We can obviously reuse this.
For example, let's fire any event
to Facebook advertising so we can do remarketing and build a custom audience.
All we would need to do is in Google Tag Manager go over to our tags and create a new tag.
This would be to Facebook ads it's going to be a custom event that is upon Add To Cart
click.
As the configurations which was again custom HTML.
What is the custom HTML that we would use?
Let's go over to our facebook pixel
and look at the configurations.
Set up a new
event here we go and we can go with eCommerce and retail.
They have certain events here.
The add to cart event is what we want to send on so this would be the code that we would
need.
Going to copy this go over to Google Tag Manager and enter our code right here.
So this is the Facebook track event.
You know that we have already sent our library so the big code in another tag so that's something
we're not going to set up again and now we're gonna just use our already configured click
Add to Cart trigger
to fire our Facebook ads event.
Let's refresh, go back to our page
add to cart with the Command key pressed.
We see now there's another facebook pixel helper that we have our Add To Cart event
that we just fired.
And in the facebook pixel helper, you should also see our test events here.
Well, let's do this again since we haven't had it
open.
Now we see our Add To Cart event just fired with our desire code.
And the page URL is also sent over.
So this is how you can set up your auto-event trigger with the help of Google Tag Manager
and send an event to Google Analytics, Facebook Ads or even Google Ads.
Don't forget at the end if you want to take this live to all your users, you will need
to submit a version and deploy this on your website.
All right, so there you have it.
This is how you can track button clicks with the help of Google Tag Manager.
Obviously there are other interactions like form submit, scrolls, or the element visibility
trigger, a very cool trigger that you should check out.
I have some videos linked up down below from our channel we explained those in detail.
Now even more exciting thing is
did you understand everything?
Well check your knowledge at measurechool.com/lesson6.
We have a little bit of a quiz prepared for you so you can see if you understood everything.
And I hope to see you in the next lesson which we're gonna have linked up up here if it's
already there.
And if you haven't yet, then also consider subscribing right over there because we bring
you new videos just like this one every week.
Now, my name is Julian.
Till next time.
-------------------------------------------
GOOGLE PIXEL 4 XL Series, NEW latest mobile today phones, New series Electronics devices Top Mobiles - Duration: 2:00.
The Google pixel 4 XL is a flagship offering from the brand and gives some
amazing features it has provided the new eSIM technology and other than that comes
with great configuration the cameras are amazing too and so does the battery and
display. If budget is not an issue it can be a great option. Dear viewers I
will start my giveaway as soon as possible so please support and help me
to grow my channel thanks for watching my giveaway contest rule is given in the
description box rule number one you should like my videos number two you
should subscribe this channel press the bell icon number three you should share
this video any of your social media number four
write comment in the comment section as all done number five you should watch my
full video all the best guys
if you enjoyed this video please like it share comment and subscribe my channel
press the bell icon for latest update thank you very much
-------------------------------------------
Introduction to Google Keep - Duration: 4:08.
Google keep is one of the many free apps offered by google. Like Google Drive, all you need is your Gmail login.
You can navigate directly to google keep by following this url "keep.google.com".
Or if you're in your gmail, you can click on this grid that says "Google Apps". If google keep isn't displayed here, then just click more, it's going to be at the bottom.
So once you're into google keep, you'll see a prompt that says "take a note….".
You click on this prompt and this empty note will open up.
Once you start typing in this note, let's say you type a title…"To-do list",
Once you put that in, that note is already there. All you need to do is type into it, and hit enter or escape, and your google keep note is created.
Once you enter a title, you can scroll down and make some notes.
(*Inserting) I need to make groceries...I need to pay bills, and you have your to-do list here
At this point you can decide if you want to format your gkeep note in paragraph form or have it like an actual to-do list.
Hit the 3 dots that say more, show checkboxes, and it comes up in a bulleted format that makes it look more like an official todo list.
Now when you finish one point, you can click there, when you're done, check it off.
And you can also, here you have the option to delete the items you already checked or uncheck all items.
Your note is now formatted as list, this is useful for me, I use google keep as a to-do list.
This recent feature, let's try another one, "need to wash car".
Google keep recently updated that you could make subtasks.
So you have your main tasks right here, then you have another subtask.
So let's take a look at some of the other ways you can make google keep work for you.
If you want to add a reminder, right here, remind me, schedule whatever time you want. If you have an android, it pops up on your android just like any other reminder app, I think it works the same way for apple.
You also have the option of having it pop up on your google calendar.
If you want to share the note with someone else, just like any google document, you just enter the person's email and you can share it.
Change the color...you can add a picture….archive it...and that's pretty much it.
Of Course if this is an important list you want to keep on-top of everything, you just hit this pin button, and it will always stay on top of the page.
And google keep is always being updated, and having new features added, I think they're trying to make this more than just a note taking app, kind of a note taking, to-do list, reminder app.
We will see what other features they keep adding on, but for now, that's the basics of google keep.
-------------------------------------------
Tutorial Membuat Stiker Ulas Kami di Google Menggunakan CorelDraw - Duration: 36:24. For more infomation >> Tutorial Membuat Stiker Ulas Kami di Google Menggunakan CorelDraw - Duration: 36:24.
For more infomation >> Tutorial Membuat Stiker Ulas Kami di Google Menggunakan CorelDraw - Duration: 36:24. -------------------------------------------
Creating responsive display ads - Duration: 4:45. For more infomation >> Creating responsive display ads - Duration: 4:45.
For more infomation >> Creating responsive display ads - Duration: 4:45. -------------------------------------------
Creating responsive search ads - Duration: 4:56. For more infomation >> Creating responsive search ads - Duration: 4:56.
For more infomation >> Creating responsive search ads - Duration: 4:56. -------------------------------------------
Interview tips from Google Software Engineers - Duration: 3:04.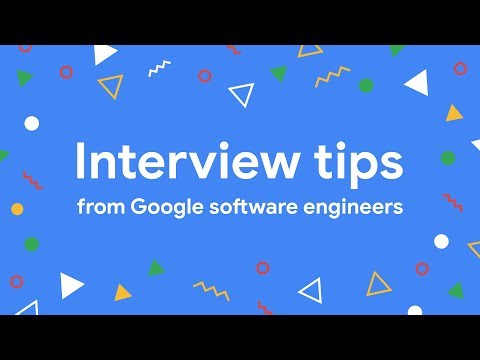 For more infomation >> Interview tips from Google Software Engineers - Duration: 3:04.
For more infomation >> Interview tips from Google Software Engineers - Duration: 3:04. -------------------------------------------
Krista Tippett: "The Art of Generous Listening" | Talks at Google - Duration: 1:11:34.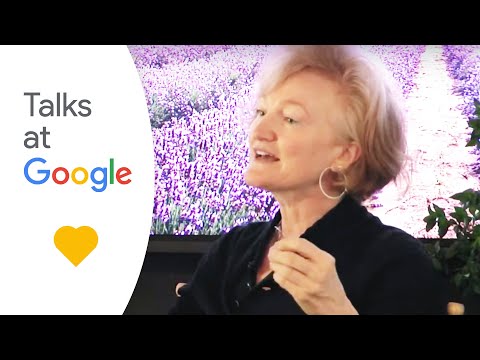 For more infomation >> Krista Tippett: "The Art of Generous Listening" | Talks at Google - Duration: 1:11:34.
For more infomation >> Krista Tippett: "The Art of Generous Listening" | Talks at Google - Duration: 1:11:34. -------------------------------------------
Ad Bytes 2.2 - Callout Ad Extension Setup in Google Ads (AdWords), by Spectrum Group Online, LLC - Duration: 5:46.
Hi! Welcome to Ad Bytes by the Spectrum Group Online. In this series of short videos,
we're showing you how to make the most of your Google Ads account.
Last time, we talked about Sitelink Extensions. Today, we're talking about another type
of ad extension - Callouts.
What are Callout Extensions:
Callouts let you include additional short phrases in your ads, so you can give more detailed information
about your business, products, and services.
With callout extensions, you can
add up to 10 callouts in addition to the text of your ad.
While callouts on a computer are separated by dots and listed on a single line,
callouts on mobile and tablet devices wrap in paragraph form.
Callouts can boost your click through rate by letting you add additional text to your ad.
They are also flexible and customizable in use - you can add callouts
at the account level, campaign level, or ad-group levels, allowing you to include
generic or detailed information within your ads. You can also specify the dates
days of the week, or times of day you'd like a specific callout to show.
If you create callouts at different levels, the most specific will be used.
For example, the callouts you add to an ad group within a campaign
will override the ones you've added at a campaign level.
Some best practices:
Keep text short: shorter means more call-outs can show in your ads.
Think of a callout as a bullet point, rather than a complete sentence.
Try "Free shipping" instead of "We have free shipping."
Be specific: Give detailed information to customers
to help them decide if you have what they're looking for.
For example, try saying "Loaded with Omega-3" instead of "Nutritious."
Make sure to create account-level callouts that apply to your entire business
like "Response within 24 hrs"
Customize callouts at lower levels: highlight information that is only
applicable to certain parts of your business
for example, "20% off" or "free shipping," by setting up more granular callouts at
the campaign and ad-group levels.
Differentiate your callouts from structured snippets:
We'll talk about structured snippets in more details in a different episode.
Unlike structured snippet extensions,
which showcase a complete group of products or services that your business provides,
callouts should highlight specific aspects of your business in short phrases.
Also, avoid duplicate content on these two different types of extension
to make the most of your limited ad assets.
To create callout extensions, sign into your Google Ads account. Click "Ads & extensions" in the
page menu on the left, then click "Extensions" at the top of the page.
Click the plus button, then click "Callout extension".
In the "Add to" dropdown menu, select the level at which you'd like to add the callout,
Account, Campaign, or Ad group.
Then, you can either create a new callout, or use an existing callout.
To create a new one, simply type your text in the "Callout text" field.
If you'd like to set device preference, click "Advanced options," then tick the box
next to "Mobile" to create mobile-only callouts.
Click "Save" to save your changes.
To edit existing callout extensions:
Find the callout you'd like to edit in the "Extensions" column,
click the name of the callout.
In the window that appears, make changes to the callout you selected.
Click the arrow in the top-right corner to go to the callout editing page.
Click "Save". Your change will apply to all ad groups
and campaigns that share that callout.
To schedule callout extensions:
Locate the callout you'd like to edit. In the "Extensions" column, click on the callout.
In the window that appears, click the arrow in the top-right corner.
Click "Advanced options"
Click "Select a date" under "Start date" and "End date"
to specify when the callout extension should appear in your ads
Under "Extension schedule," select the days and times you'd like your callout extension to appear.
All the times are in the timezone of your account.
Click "Add" to enter additional timeframes for your callout extensions to appear.
Then, click "Save" to save your changes
To remove a callout extension,
Find the callout you'd like to remove, and tick the box next to it.
Then, click "Remove"
As always, there's more than one way to set something up in Google Ads.
If you find anything new about callout extensions, please feel free to leave a comment below!
Thanks for watching our tutorial on Callout Extensions.
Next up, we are going to talk about Call Extensions. See you next time!
If you've enjoyed this video, you might also want to check out our Google Ads tutorials
on demographic targeting or location targeting.
Click the subscribe button below
to learn more practical Google Ads tactics from the Spectrum Group Online
We are certified Google Partners. Also, here's our contact information.
Feel free to reach out!
-------------------------------------------
01 EDLが解説!【Google Classroom】Classroomへのログイン方法 - Duration: 0:46. For more infomation >> 01 EDLが解説!【Google Classroom】Classroomへのログイン方法 - Duration: 0:46.
For more infomation >> 01 EDLが解説!【Google Classroom】Classroomへのログイン方法 - Duration: 0:46. -------------------------------------------
10年前《星光》出道 男星出國念書被Google錄取 - Sky News - Duration: 2:28. For more infomation >> 10年前《星光》出道 男星出國念書被Google錄取 - Sky News - Duration: 2:28.
For more infomation >> 10年前《星光》出道 男星出國念書被Google錄取 - Sky News - Duration: 2:28. -------------------------------------------
Google Pay picks up the pace, adds more than 40 banks in the United States - Duration: 2:12.
When it comes to mobile payment services, Apple and Google compete against each other in the United States, as both giants are trying to amass as many customers as possible
In fact, Apple Pay and Google Pay add new banks and financial institutions on a monthly basis, but the numbers vary greatly
For example, early this month, Apple Pay support was added for 15 new banks, far from what Google Pay managed to add this month
The updated list of banks and credit unions in the U.S. that offer Google Pay support has been recently updated with 43 new banks
Alpena Community Credit Union, American Bank, NA, Bank of Deerfield, Bar Harbor Bank & Trust, Baraboo State Bank, BlackRidgeBank, Campbell Employees Federal Credit Union, Coleman County State Bank, Columbia Credit Union, Community Bank of Louisiana, Community Resource Bank, Equishare Credit Union, Federation Bank, First Area Credit Union, FNB Bank, Inc
(KY), FNB Bank, Inc. (WV), GNB Bank, Jefferson Credit Union, KH Network Credit Union, LaSalle State Bank, Liberty Bank, Members Choice West Virginia Federal Credit Union, and Memphis City Employees, Metro Employees Credit Union, Midland States Bank, Monroe Telco Federal Credit Union, NESC Federal Credit Union, NexTier Bank, National Association, Northwestern Mutual Credit Union, Pearl Hawaii Federal Credit Union, Pine Federal Credit Union, Rabobank, NA, Rushville State Bank, Sanibel Captiva Community Bank, Southwest National Bank, St
Pius X Church Federal Credit, The Citizens National Bank of Bluffton, The Citizens National Bank of Somerset, The Farmers & Merchants Bank, The First National Bank of Ballinger, Ticonderoga Federal Credit Union, Washington Gas Light Federal Credit Union, Windsor Federal Savings & Loan, and Wiremen's Credit Union
If you want to use Google Pay, but your bank is not among those that offer support for the mobile payment service, you can be sure that Google will eventually add it at some point in the future
Be sure to check back next month when Google Pay is expected to add new banks and credit unions
-------------------------------------------
Google translate. Dịch tự động trang web. - Duration: 8:03.
Hello today, I will show you how to use Google Translate to read foreign websites easily
and effectively apply to your work.
I think for a long time.
you use Google Translate to translate some words some basic sentences from English
to mother tongue.Today I will show you how to use Google Translate to be
able to read foreign websites like Asia sports magazines
Asia Fox sport.
I think this application will help you to work in foreign companies who
want to refer to the websites.
you are doing online business want to order goods
directly from abroad.If you want to find out the quality products from abroad,
I can also order on the website easily, you can go to CH Play to download Google Translate
application to your phone, you need some settings Other
to be able to easily use.
first you go to CH Play to download the Google Translate application and click
Install installation is complete, you download yourself the Google Translate application
to your phone.
Now you go to the website Asia Fox sport .Google Translate to display the toolbar below
to switch from English to mother tongue, the website will automatically translate for
you English words that have been changed to the mother language, so you can read it
completely in mother tongue.
so this is a very good app now I go to another foreign website.
I go to Japanese Rakuten page.
On this site you can order online here.
this website has not displayed the bar If you translate from Japanese to mother tongue
, you have to choose the dot icon.
Click on the language selection setting, click on the language
to select the language and you want to translate on this page.
ever translate this website so the translation in the mother tongue has
been hidden When the phone is install , but the translation proposal still does not
show up.
other languages, the translation topic will still be available.
if the website does not automatically translate for you, then you click on the proposed translation
the website that will automatically translate on the page.
I have missed Clicking to "never translate this site"
I have reset the phone ,reset the chorome , change Google account but still did not
restore the proposed translation, you know how to
recover, let show to me. in The website ec21 of Korea also automatically
translates from English
to your mother tongue.
Không có nhận xét nào:
Đăng nhận xét