Best Channel in Electronics World.
Subscribe Maaz Electronics and press bell button to get notification of new videos
Assalam Alaikum , Hello Friends, I am Syed Maaz Gillani
and you are watching Maaz Electronics.
Today i bring more new video.
which belongs to lithium cell.
How can you repair Dead Lithium Cell.
to become usable again.
today you'll learn to repair lithium battery.
how can we repair dead lithium cell.
any lithium cell you have of power bank or laptop.
dead cell not usable for you, today i'll teach you how can you repair and use again.
then you can use at any place.
Let's Start.
first of all you need this module to repair cell.
this is lithium battery charging module.
with this module you can check either you cell is charging or not.
Then you need Data Cable V3 Mini USB Cable.
this cable insert in module to charge cell.
now we check these cell voltage, which is OK or not ?
i'll check with volt meter.
now we check with volt meter.
first check this cell.
showing zero volt.
checking next cell.
this also zero.
this also zero.
this also zero volt.
this also.
i'll show you all procedure of repair on one cell.
you can reuse.
put away all cells except one.
now i'll show you that this cell is charging on module or not.
loose this cable first.
insert v3 mini USB jack in module.
now insert other side of cable in mobile charger to turn on module.
now this module is turned on.
now we check this cell is charging or not.
this blue led is on mean module is on but not charging.
if we attach cell with it.
then Red led is on in module.
red color mean rechargeable.
now attach ground cable with ground.
positive cable with positive terminal.
after attach the cell, see it still showing blue Led.
as like not charging anything.
now i'll teach you how charge again.
firstly strip off the cover.
please strip with caution.
avoid damage of cell.
after strip the cover, open it from top.
♪ ♪ Royalty Free Music Playing ♪ ♪
we open it and now open this cover.
now separate the cover from terminal.
now cut all extra sharp edges.
♪ ♪ Royalty Free Music Playing ♪ ♪
we cut all sharp edges and now check cell have any voltage or not.
now attach meter prob with cell to check volt.
before we checked voltage was zero.
now we check how much voltage.
see, 4.2 Volt.
this cell is full charge.
before we check it was zero now it showing 4.2 volt.
now we check that module is charging this cell or not.
if it charge then this is the repairing method.
before charging we have to discharge it little bit because its 4.2 V full charge.
now drop voltage of cell so module can charge it.
to drop voltage, i'll do short with cable.
now i charge with module.
attach negative to negative, positive with positive.
Red light is on that's mean it's charging.
it's mean cell is charging properly.
when it charge complete red light will off.
now our cell is full charge.
you can repair like this.
now solder one wire with the positive terminal.
after solder you have to do like this with wire.
with glue gun you have to insulate it, to avoid short circuit.
insulate done, and let it dry.
now it's dry, and don't worry about short circuit or any damage.
you have to do just insulate properly with patience.
after all this now check again voltage is good or not.
to check voltage attach ground with ground or positive with positive.
see, 4.2 Volt, it's mean full charge.
you can repair dead cell of power bank and laptop. that not easily available in market.
you can repair easily at home. and make reusable.
any genuine battery which have cell like these, you can repair.
Hope you like my video.
Please subscribe My channel " Maaz Electronics "
Please share and like videos.
share to your friends they can also gain benefit.
Thanks to watch.
For more infomation >> How to Alive Dead Lithium Cell Power Bank or Laptop Urdu, Hindi & English CC DIY - Duration: 8:46.-------------------------------------------
how to hack WiFi password with offline on by mobile or computer - Duration: 0:34.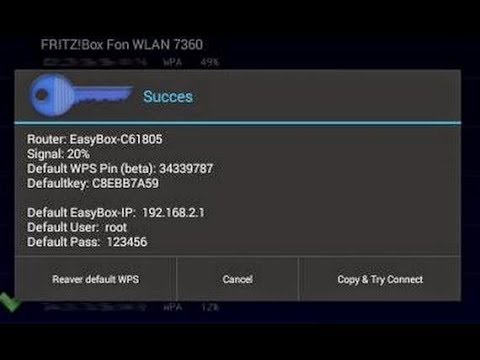 For more infomation >> how to hack WiFi password with offline on by mobile or computer - Duration: 0:34.
For more infomation >> how to hack WiFi password with offline on by mobile or computer - Duration: 0:34. -------------------------------------------
How To Mobile Stream On Twitch, Mixer or Youtube - Streamlabs Mobile - Duration: 14:44.
Are you looking for a way to live stream to Twitch, Mixer or YouTube in this video
right here I'm gonna show you how to live mobile stream using the stream labs
application on your mobile phone coming at you right now
Hello all it's wild coming at you from my stream support playlist where I try
to bring you the best tips tricks and in this tutorial right here a little
education to help you on your streaming adventure if this your first time here
consider subscribing and hitting that Bell so you know when my videos go live
if your industry whether it be on Twitch, Mixer or YouTube you probably want to
venture out into doing mobile streaming at some point and you know what I've
done it a couple of times when I go on my painting adventures and I like to
livestream them to Twitch, Mixer or YouTube and one of the best applications
out there that you can use on your mobile phone is actually using stream
labs and if you're not familiar with stream labs it's an application that you
get to use for a plethora of different things when you livestream for alerts,
donations, certain graphics, certain tickers, things like that but they also
came out with an application that you can use on your mobile phone to stream
to Twitch, Mixer, and YouTube and you know what it's actually a really good
application so I wanted to take a little bit of time and go over tutorial of how
to use the application because it might be the perfect one for you to use out
there let's go to the desktop and take a look if you don't have the application
already downloaded make sure you go into your app store and download stream labs
basically just type in stream labs there will be two search results make sure to
look for their little icon that they have and go ahead and download it only
takes a few moments I already have mine downloaded so I'm gonna go ahead and
open it right here and you're going to be asked to log in under which platform
you would like to stream to at the moment you constraints either Twitch,
YouTube or Mixer depending on which one you want to do make sure you select that
for the sake of this tutorial right here I'm gonna go ahead and stream under my
Twitch account now it's going to ask you to log in with all your information
regardless of what you pick whether it be Twitch, Youtube, or Mixer just go ahead and
enter in all your basic information here now just a quick note if it asks you to
authenticate because I have two-factor authentication you will have to send it
in a text message to yourself so that way you can grab the extra code once
you've logged in it's gonna ask if it's okay for the program to access whichever
platform you're going to be streaming under make sure you hit authorize or
otherwise the program will not work for you all right now we're all logged in
hello there as you can see we have picked which platform we're under we're
under the twitch platform which shows you right here but this would either
show you twitch YouTube or mixer it shows you my account while for games
right there and it shows you all the other host of buttons and things that we
can tap on let's first start over here it's showing you your title screens that
you have but even more on that side if we actually grab and swipe just like
this it's gonna open up all the things that you can edit here so it shows you
right now I'm under the live screen if I go to editor it's gonna show you all the
editing options that I have so you can see these are all the awesome plugins
that stream lab already has within their application that you get to use while
you're live-streaming which is really kind of fun and impressive because a lot
of the other programs out there kind of don't have this so much but they do have
a little bit but this one's the most streamlined I've seen yet so as you can
see we have our events list right here which will show you all the things that
happen in your stream as you're live like donations or followers or
subscribers things like that then down here you have your chat box which is
obviously the chat of people talking in your stream that'll show up on your
screen when you're live then to the right of that is your alert box which
are any of your graphics that you have already within the stream labs
application those will pop on followers donation subscribers things like that
etc and then if you have any other things like for instance I have my
donation goal up here that will also show the ticker for that and these are
all movable and I believe there's different ones but I've got played
around that too much but you can move these expand them making this big or
small that you want for things like my alert you might want it to be a little
bit smaller because it may not show correctly but for things for like your
chat phox I definitely would make it better
or make it bigger because it's easier for somebody like me who's streaming on
the go to see it perhaps your event unless you don't care about as much
because you know it's not that big of a thing for such a small screen than I
have or you know play around and have fun with it you can do it every you want
that's kind of the cool thing and these things will layer so for things that are
like my alert box it's only there when I get an alert so I can have it take up
pretty much the whole screen of high one if you want to add anything else if you
hit the bottom right hand corner where this circle is tap on that and here's
all the different things that you can add to your actual screen and you can
even add custom URLs if you'd like to which is basically like a browser source
so it's up to you as the user to pick and choose what you would like to show
on your screen and as you can see there's a preview mode that you can tap
on and tap off to if you need to just to see what everything is going to look
like but you can also push the previews if you're doing this in front of your
computer you can do the test subscriber or test donations so you can see how
things will pop but just a quick note it won't show you on the screen for some of
the things on this platform you will have to go to your vaad and see how it
shows up for you when you're all good and done at the top left arrow and it'll
take you back and then we can swipe one more time there we go
and the next thing you have down here is your alert profile which if you have
multiples it you can do it there but basically just set up for defaults and
make sure you have that turned on if you want to show any profiles or your
profile and then even below that if we swipe one more time you have your
settings which is all the different options you have for this particular
program it shows you what streaming platforms you can use so twitch YouTube
mixer your custom that's got went what ingest server your gonna do I recommend
obviously picking the closest one to you but if you're in a very populated city
might be better to do a different one and then you got the same thing for a
mixer it'll have the same kind of thing pick what server you want to stream to
your broadcast options right here which shows your output depending on how much
power you have in your phone and obviously the kilobits and the service
that you have that you can push up and push down you get to pick and choose
what you think is going to be best for your options here right now the options
you have is 360p 720p and 10 a DP which is quite impressive the fact
that you get that on other streaming mobile platforms you don't get to go up
to 1080p without paying for a little bit of extra or they don't offer that
service at all so that's kind of nice that this program does here you also get
to pick your frame rates so you got everything from 15 24 30 and 60 I leave
me and I leave mine on thirty myself just cuz it's easier but it's nice that
it gives you 60 frames per option too if you want something a little bit cleaner
and here you have your max video bitrate I basically keep mine on the default
which is 4000 but if you're gonna be in a spot that doesn't have a lot of
service I'd probably recommend going down to 2500 however if you're in a
place with a really strong Wi-Fi you can obviously kick it up to the four
thousands five thousands and even beyond that like there it goes
all the way up to 48,000 but for this one we're gonna leave it at 4,000 there
then you have all your audio settings so you got low medium high very high it's
up to you what you want to leave it at the default for the option of the
program is very high and then here's the about if you need to learn anything
about anything that's coming out on the program they'll also put updates and let
you know what version they're on for this and if you need to log out and you
want to log into a different streaming platform if you want to go from twitch
to mixer or mixer to YouTube or YouTube to twitch or vice versa
or in any order you will have to log out of the program and log in under that
particular streaming service that you want to do that way the program knows
what to actually upload to so make sure if you want to stream under something
else you log out and log back in under the proper one now if you want to make
any changes to your actual stream name right here I have mine labeled extreme
labs test we're gonna go over to this pencil right here and tap on it's gonna
get a little shaky I'm sorry and you tap on that and there it's gonna show you
how to name your stream so name it whatever you want this is actually what
the title of your stream will be called from I'm gonna leave it at stream labs
test and then underneath that is the category that the stream will be going
to when you do your mobile stream now this one's a little
or open-air because it leaves room for spelling mistakes which I don't like I
kind of wish it had predefined categories like IRL creative music
certain things like that but the cool thing about this is you can actually
label it whatever you want so for instance if you do cosplaying let's say
you're doing a legend of zelda you technically are allowed to stream under
the Legend of Zelda section if you wanted to so it's kind of nice that it
gives you the option but it also leaves room for errors and things like that but
for this tutorial just gonna leave it under stream labs test and the creative
category from here the next button you have right here this is your microphone
we're gonna turn it on or you get to turn it off for the mute options it'll
just have a red slash turd if you want to make it new if you want it on you
just tap back on its white the button next to this right here is your camera
button so right now the camera is facing towards me so that
we have something to look at because if it was to face the other way all you're
gonna see is some monitors and some screens but that's how you flip it
around if you want to as you hit this little button here I'm not gonna hit it
cuz you're not gonna really see anything she's gonna blow out into a light and
then right here is your alerts system of what's actually going on this is the
most unique thing and the best thing about the stream labs program right here
you can either tap it or you can grab the screen and swipe to the right so if
I grab my screen right here sorry if I get shaky and pull over to the side you
guys are probably familiar with this actual layout here this is the dashboard
options of when you look at the stream labs program on your computer and it
lets you know all the followers that you have all the subs that you get all the
bits all the donations everything like that hosts it's all awesome and laid out
here for you perfectly and you can use all of these for your mobile stream and
this is what makes this program probably one of the better ones or at least one
of the more unique ones so if you miss something within a stream which happens
all the time on a mobile stream because you're usually multitasking you can
always come back to this screen and look at who is your most recent follower or
somebody sent you a donation you can thank them for or bits and things like
that and this is one of the best programs I've seen that shows us out for
a mobile platform there we go we're back - here - swipe
back and all you do from here is you just go live and if you're not sure how
to go live it's right down there they made it nice and easy when he hit that
it'll take a few seconds to load over in the bottom right hand corner it's
actually gonna update and pull in all your twitch emotes which is kind of
unique so this is what it looks like live this is the vaad and this is one of
the best ways to test what it looks like for the quality that you get it's gonna
show you a few different things like your event list followers chatters
tickers your box windows depending on where you put them on but the program
works really good the only thing I've noticed that there's an issue with is
when you actually get alerts to come in from a follow or a sub or a donation
I've noticed there's a huge ramp down in the fps and it comes to a chopping
stutter now this doesn't happen all the time but I have noticed that a few times
it'll kind of go from 30 to ten or eight and it gets kind of stuttery at times
but it usually ramps back up so don't let that be a problem but you can see
it's got great clarity it comes through nice and it's got a lot of bells and
whistles on it so this might be the perfect program for you out there if
you're wanting it into the mobile streaming of youtube twitch and mixer
when you're done with your stream just make sure you hit that button down there
and it's a nice stop button and it's all done and over and click and broadcast
and you're completely done and out of the program and make sure you leave your
twitch broadcasts to archive if you ever need to go back and look at anything or
grab them for highlights or you want to check how it sounded or how things work
that's how that's how it will go for you just use those refer back to them so
that we can see if you need to like you know use the camera in a different way
turn up the volume turned down the volumes work up on your bitrate work
down on your bitrate and that's pretty much all of what everything does here
now Stream Labs isn't the only mobile streaming platform out there there's two
others that I highly recommend that you check out the first one being IRL TV app
that you can download if you're an iPhone user from the App Store that's a
great program it's actually the first one I started using
the nice thing about that is it has a text-to-speech program so if you're
doing multitasking on your mobile stream you can't read the chat it'll actually
read it to you if you have headphones on which is a really awesome program and
don't forget twitch actually developed their own mobile streaming program that
you can use on your phone as well if you're not sure or you haven't seen any
of these other tutorials that I've done I'll put a link up in the description
they're in the top right corner so that we can click on that I've done a
tutorial on both the IRL TV and on the twitch one so go ahead and make sure you
check those out as well thanks for sticking in here this long hopefully
that helps you on your mobile streaming adventures I love seeing all the mobile
IRL streams the creative ones the music ones they're really fun go ahead and
give it a shot because you know what it's really easy to set up and the best
thing about all these programs they're all free to use just make sure you go
ahead and give them a nice download and leave some feedback on the App Store for
them because all these developers do actually take all those notes and kind
of refine the process which helps all of us in the end you guys like this video
go ahead and give it a nice thumbs up and share it with your friends and if
you want to see more of these videos go ahead and leave a comment below cuz it
does help me out and if you haven't already go ahead and hit that sub button
help a bro out I will see you guys in the next streaming tutorial coming up
real quick and make sure to follow me on my social media and I will see you guys
take care peace
-------------------------------------------
Add a manager to your YouTube channel or Google+ Page - Duration: 4:04.
Hi I'm Peggy K. Today I'm going to show you how to add or remove managers for your Google+
Page or YouTube channel on a Brand Account.
One of the advantages of using a brand account for your Google+ or YouTube identity is that
you can add managers who can sign in with their own Google Account to manage your content
and comments.
To add or remove managers for a Google+ page or YouTube channel, the first thing you
need to do is sign in as the Owner on your Brand Accounts Dashboard.
Click on the name of your Google+ Page or YouTube channel to open the Details page
for that brand account.
If you have a YouTube channel you can also start in your channel's account settings,
and click "add or remove managers".
On the brand Account Details page click "Manage Permissions."
You should see yourself listed as the primary owner or owner of the Brand Account.
If you're listed as a manager you will not be able to add or remove other managers.
Click the "Invite new users" button at top right.
Then enter the Google account email address for the person you want to invite.
You can choose whether to add the person as an owner, a manager, or Communications manager.
The main difference between a manager and an owner is that only an owner can delete
the brand account, YouTube channel, or Google+ Page, and only the owner can add or remove
other managers or other owners.
A manager can upload and delete content, add and moderate comments, and change most settings.
There is also a Communications Manager role on Google+.
That is limited to managing posting and commenting, and does not have access to most settings.
Click Invite to complete the process.
The person you invited will receive an email.
Currently that email comes from Google My Business, but that is likely to change because
Google My Business no longer creates a brand account along with a local business Maps listing.
All the recipient needs to do is click the accept invitation button in the message.
If the person you invited does not have the email they can sign into their own Brand Account
dashboard, and click "Pending invitations", then the Brand Account name.
Once they've confirmed it's the correct email address, name and profile photo, and read
the pages terms, they just need to click Accept to become a Manager.
They will receive an email confirming that they've been added as a Manager.
The email has a big "Get started" button that will bring them to the Brand Account
Details page.
There the new Manager can switch to acting on Google+, YouTube, or Google Photos,
Or change the Settings.
When they Manage Permissions for the Brand Account, they will see the Owner name, other
Managers and themselves listed as a Manager.
They can click the X to the right of their name to remove themselves.
They do not have the option to invite new Managers or Owners.
The Owner will also be notified when the new Manager accept the invite.
All the Brand Account Owners can change the Manager's role, and have the option to remove
Managers and other Owners.
Note that Google Plus and YouTube will not get involved in disputes between Owners or
Owners and Managers, so choose people carefully before you give them access to your Channel
or Page.
-------------------------------------------
Problem Solver or Strong Leader? | Rev Up You Business with Lindsay Slavin - Duration: 2:48.
Hey Everyone, Lindsay Slavin here. Welcome to Rev Up Your Business!
My question for you today is: As the business owner, are you the Chief Problem Solver?
Every day do people come to you?
Your staff and your team and your crew and your guys -- do they come to you looking for the answers to
problems that they're having on the job site or in the office?
Would you like your team to take more ownership for the jobs that they're working on? Are you thinking:
"How come they can't figure this out?"
"I really would love it if they could just take care of these problems!"
Because what can happen is when they are continuing to come to you with their problems
and you're solving them, it takes up a LOT of your time
O.K. So, I want to share with you a strategy to help them improve their
ability to deal with problems, and your faith that they are making solid decisions and that your customer is getting the very best
Service and results, which, is why they hired you in the first place, O.K?
So next time somebody comes to you with a problem that they've got, say: "This has happened. What do I do?"
O.K. - Here's what I'd like you to do:
Send them off and say "Come back to me with three solutions."
"O.K.? Give it a think and come on back to me with three ideas that that you think will work here, O.K?"
And then when they come on back, say: "Great! Which one do YOU think is best?"
Right, it's about asking questions -- and asking and pulling the answer out of THEM
and if they're like: "Well...I don't know."
"Well...I don't know" is not really a good answer
...but they'll come up with one. Our brains are trained to come up with an answer
when given the space and the time to think about it. So give them the time & give them the space to think
about it -- ask them: "Which one do YOU think is best? What do YOU think we should do?
And then just...*zip* just let them think about it. And they WILL come up with an answer.
And it's going to be either a terrible answer or it's gonna be a great answer, O.K.?
And if it's not a great answer, just, you know...help guide their thinking on developing
What would be -- what would you do.
And tell them why. So that next time when they come to you and they come to you with their three suggestions
and you ask them: "Which one do you think is best?"
They're more likely to come up with the answer that you think IS actually the best one, O.K.?
So a winning team starts with strong leadership. And that doesn't mean that you have to be the "Chief Problem Solver", O.K.?
It means that you're training your team, and you're raising your expectations of them.
And by getting them to come to you with solutions, you're guiding their thinking, O.K.?
And you'll find that they'll come to you less and less -- that they are solving problems better and better
O.K. so that's it this for this week guys!
Resist the urge to be the problem solver and be a strong leader, O.K.?
Have a great week. See you next time!
-------------------------------------------
#ANTONIO CONTE says Chelsea must BEAT Spurs — or risk killing their top-four hopes. - Duration: 4:07.
ANTONIO CONTE says Chelsea must BEAT Spurs — or risk killing their top-four hopes.
ANTONIO CONTE says Chelsea must BEAT Spurs — or risk killing their top-four hopes.
The London rivals go head-to-head this Sunday as they battle it out for a lucrative Champions League spot.
Chelsea boss Antonio Conte has declared his side must beat Tottenham this weekend.
The Blues know a win against Spurs will boost their chances of finishing in the top four.
Tottenham are fourth, five points clear of Chelsea, with eight games left.
And Blues boss Conte said: "For sure, this is an important game.
"If we win on Sunday, we go very close to Spurs.
Otherwise, we stay not so close and it will be difficult to get into the top four.
"Our target for this final stretch is to take a place in the Champions League, reach the FA Cup final and, this season, win it.
The West London side currently trail Mauricio Pochettinos men by five points.
Chelsea currently sit in fifth place in the Premier League with eight games to go.
"Nothing's impossible.
In this league battle, I include Liverpool as well.
"We just have to try to win every game, not make a lot of mistakes — don't drop points.
Italian Conte may need to plot Spurs' downfall without the services of keeper Thibaut Courtois.
The Belgian did not train yesterday due to a hamstring injury and is highly doubtful for Sunday's clash.
Antonio Conte heaps praise on Lionel Messi after he helps Barcelona knock Chelsea out of Europe.
Defender Andreas Christensen was also sent home from Denmark's squad with fatigue.
But having returned to the Blues' first team, is more optimistic about playing.
Yet Conte will not take unnecessary risks — even though it is a must-win game against Spurs.
Conte said: "We do have two big problems — Courtois and Christensen — and we have to check them carefully.
"The most important thing is to be available.
But, at the same time, to have the right physical condition to play a good game.".
Gary Cahill is ready to step in for Christensen and No 2 keeper Willy Caballero is celebrating a prized first cap for Argentina — aged 36.
Thibaut Courtois and Andreas Christensen are both doubts for the clash at Stamford Bridge.
Conte is also hopeful Alvaro Morata's problems are behind him in a tough debut season in England.
The striker ended a 13-game goal drought by scoring in a 2-1 FA Cup quarter-final win over Leicester on March 18.
But he missed out on an international call-up for Spain and stayed at the club to train hard.
Conte admitted: "This period for Morata was very important and he has worked very well.
Don't forget, he was out for 1½ months injured.
Now Alvaro is 100 per cent fit for the run-in.".
-------------------------------------------
LA or NYC: Who Survives the Apocalypse? - Duration: 2:42.
New Yorkers are like, "I ain't fucking dying."
"What are you talking about; you drop anything you want on me."
People from LA can go a long time without eating, so...
That is true, that is true.
There is enough anger in New York to survive an eternity.
I feel that New York has enough of that, like "you ain't gonna get in front of me,"
and it's like, that's gonna make you live forever.
LA would say to the zombies, let's say, "do you know who I am."
And New York would say, "What's it gonna take for you zombies to look the other way."
Those are both flawed strategies.
LA... you got a canyon to run into. Go hang out in Runyon Canyon.
Go hang out at the top of those mountain hikes that people do.
Bring a bottle of water, watch the city burn.
In New York, people would just yell at what's actually ending the world.
Like if it were a meteor, they'd be like "move it, asshole," and keep going.
People from the 70s and 80s in New York would survive anything; they're like cockroaches.
The new New York... not so sure.
The one scenario that Los Angelenos would survive is if it were like a flood situation,
because they'd all float.
New Yorkers are very open minded, they'll eat anybody.
New Yorkers might even work out a system -- "You eat my arm, I'll give you my leg" -- and still get along ok.
Whereas I think LA people might just find one poor unfortunate person and demolish them.
I think if Chicago were an option, they would definitely survive.
Because Chicagoans are scrappy.
But I always like to think of New York as the cousin of Chicago.
Just lay down and die.
I can't deal with this.
Besides the homies from South Central though.
In LA, we voluntarily walk up hills in a hundred-degree heat, and selfie at the top of them.
In full on makeup, by the way.
New Yorkers stand in five-hour lines for pastries. It's the same thing.
If you can make it there, you can make it anywhere.
It's up to you, New York, New York.
-------------------------------------------
BLACK OR WHITE ? - Duration: 4:37. For more infomation >> BLACK OR WHITE ? - Duration: 4:37.
For more infomation >> BLACK OR WHITE ? - Duration: 4:37. -------------------------------------------
Motivation: how to keep it up or get it back 💪😃 (🇦🇹) - Duration: 3:14.
Hey guys! :)
A lot of people have asked me what they can do if they lose their motivation for learning a language.
They have also asked me if it has ever happened to me that I lost my motivation.
I always answered yes to this question, because of course, it happens to me quite often as well actually.
And you should know that I also constantly have to work on keeping my motivation up and staying motivated the whole time.
But I always try to concentrate on just one, two or a couple of languages at the same time
and when I'm not so motivated to learn a language, I just simply take a break 'cause I know that I can continue learning it any time.
Today I'm gonna give you a few tips on what you can do if you're not so motivated at the moment.
It happens many times that you lose your motivation because you don't have a sense of accomplishment.
That's why you have to try to set yourself realistic goals and try to reach those.
And be happy when you have reached them.
So if you start learning a language and a month later you can already get engaded in a 5-minute conversation,
you have to be happy about it.
If you're watching a series and you don't understand anything from the first season,
but you start understanding more in the second or the third one, you have to be happy about it.
If you're reading a book and you don't understand a lot at the beginning
but at the end you can read something a lot faster, you have to be happy about it.
It helps a lot if you look back at why you wanted to learn this language and why you started learning it in the first place.
You can also think about why exactly you lost your motivation and work on eliminating the cause of it.
You can introduce new things you never did before when learning languages
e.g. read a book, watch a movie, learn a whole new dialect, write a diary etc.
You can make a list and write down why learning and being able to speak this language is so important to you.
If you already know why this is important to you and how learning this language can benefit you,
it will be a lot easier to find your motivation again.
I know that sometimes it takes a lot of effort and time until you get your motivation back,
but trust me, it's worth it and you'll learn a lot faster after having found your motivation again.
So I wish you best of luck and see you next time ;)
Bye! :)
-------------------------------------------
Turn Your Pc Or Laptop Into Wifi Hotspot - Duration: 0:47.
Turn Your Pc or Laptop Into Wifi Hotspot
Download Link In The Description
-------------------------------------------
Setup your CI/CD pipeline for Node.js, Python, .NET, Go, Ruby, or Java - in Minutes - Duration: 18:58.
>> Good afternoon everybody.
Man, I am so excited to be here to show you guys how to
set up DevOps pipeline for whatever language you want.
Now, before we begin let me do a quick intro.
So, my name is Abel Wang.
I'm a Cloud Developer Advocate specializing in DevOps.
So, what exactly is a Cloud Developer Advocate?
That's a big old fancy title, right?
Really, what I do is I write code.
I eat, drink, live writing code.
It makes me ridiculously happy.
It totally defines who I am.
I'm that weirdo at Microsoft.
After a long stressful day at work of writing code,
the way I relax is I go back home,
I play with my dog,
talk to my wife, sit down on the couch,
pull out my laptop and then write
more code because that's what I love to do.
All right. So, some recent roles that I've had.
I've been a Process Consultant,
a Certified Scrub Master,
I've been an ALM Ranger.
I've written code with the VSTS Team.
My area of specialty is definitely around DevOps,
General App Dev, Visual Studio and of course, Azure.
Now, some fun stuff about me.
Back in the day I used to be a rock star.
Thank you. Thank you. Well, at least in
my mind I thought I was a rock star.
Apparently, I wasn't very good because instead of
rocking San Francisco with my guitar,
I'm at GDC talking a lot of DevOps. There's that.
Also, I'm a runner and one of my ultimate goals is
to run a marathon on top of the Great Wall of China.
So, I'm training really hard because I don't
want to be this guy in the red throwing up.
Yeah. Don't want to be that guy.
I'm also part of Donovan Brown's team where we are
five DevOps practitioners and
our sole goal is to help you get into Azure easier.
All right. So, DevOps for any language.
Visual Studio Team Services,
that is the ultimate DevOps solution into Azure.
And now, we've made it ridiculously easy.
To go from nothing at all to
a full end-to-end DevOps project
in the language that you picked.
So, what's in a DevOps project?
You get a team project in Visual Studio Team Services.
You get sample code
in the language that you picked in a Git repo.
You get a CICD pipeline that takes the sample app,
builds it, runs all the unit tests,
and if everything looks good deploys it all the way out
into infrastructure that it
provision for you out in Azure.
And the most amazing thing is you get all of
this with just a couple of clicks. Let me show you.
So, the first thing we're going to
do is we're going to jump into
the Azure portal where we can
create one of these DevOps projects.
Now, the first thing we're going to do is say
let's create a DevOps project.
Now, once this page comes back,
and this is my most favorite page ever,
Azure is going to ask you
what language do you
want to choose in this freaking walks?
Because we've got.NET of course, Java, Node,
PHP, and also Python,
with more languages to come.
This is living free.
We ain't your daddy's Microsoft anymore man.
Whatever language you want to use in Azure,
we're going to try to enable it.
So, right now these are the languages that we
provide with more languages to come.
Now, I'm going to go ahead and
choose.NET and I'm going to choose.NET Core.
Next is going to ask me what
infrastructure in Azure do you want a provision.
Now, we can choose a Web app,
a Web app running on a Linux machine,
we can deploy into containers
and we can deploy into virtual machines.
Now, I'm just going to go ahead and choose
Web app for Windows.
And now is going to ask me what
instance of Visual Studio
Team Services do you want to use.
You can create a brand new one directly from
here or use an existing one.
Now, I'm going to choose my demo account.
So, let me go ahead and find that. Here we go.
And let's give this project a name.
So, we'll call this "Ablegdc".
And now, we get to choose the region that we
want to deploy our resources in Azure.
We could choose South Central
but since we're on the West Coast,
I'm going to choose "West US2".
Click on "Join" and bam.
That is literally all we need to do.
We can now kick back,
relax, and just let Azure do it's thing.
Azure is now going to
create a team project for us in VSTS.
It's going to create a sample app in
the language that we
pick and it's going to put it into the Git repo.
It's going to go ahead and build out
the CICD pipeline that
makes sense for the language that we picked.
And when it's all done,
it'll go ahead and deploy it into
the infrastructure that it provisioned out in Azure.
And when you're done, you
get a portal that looks like this.
Where now you can see everything that it created.
On the left hand side,
we've got our CICD pipeline.
Where we have deep links into
VSTS for our build
or release pipeline and also our source code.
On the right hand side,
we've got deep links into
all the infrastructure that it
created for us out in Azure.
Now, let's go ahead and take a look at our source code.
We'll click on this deep link.
It will take us directly
into Visual Studio Team Services.
Were here is our Git repo.
And you can see, we've created
sample code in the language that we picked.
The language that we picked this
time happened to be.NET Core.
Let's go ahead and check out our build.
In our build, we create a build pipeline for
you that makes sense for the language that we picked.
So in this case here,
we created a build pipeline that makes
sense for.NET Core because
that's the language that I picked.
If I chose Python or Ruby or PHP or Java.
We would build you out a pipeline that
made sense for the language that you picked.
Next, we also create for you a release pipeline.
A release pipeline that makes
sense for the language that you picked.
Now today, this Internet connection is a little
slow so it's going to take
a while for us to actually be able to see this,
but when it finally comes back what you'll
notice is it's going to be able to a release pipeline,
we can dive in, and take a look at it.
And this pipeline is going to have
one environment that we deploy to.
And once again, a pipeline that
makes sense for the language that we picked.
We chose.NET Core deployed
into Azure App Service in the Azure so bam.
Everything is there ready for you.
There's nothing more for you to configure.
There's nothing more for you to
install or do anything else.
Everything just works. So now,
if we go back into our portal.
And click on our application endpoint, bam.
You can see that our app, our sample app,
has already been deployed out into Azure.
Nothing more for you to configure
or to do whatever you need to.
However, you still have full ability to
customize the CICD pipeline
to do whatever you need it to do.
So, the first thing that developers usually tell me or
ask about is that's great for your sample app,
but how do you get your code into this entire thing?
And I'll show you. Let's jump into or Git repo again.
And this right here, is just a Git repo.
So there is nothing stopping us from coming in here,
cloning this repo onto our hard drive,
deleting everything, copying my code on here,
uploading it and then it will
kick off the building and the release pipeline.
So, you can do that but there's also another way.
My actual application that I want to stick into Azure,
it happens to sit in GitHub already
so I can just use that. Let me show you what I mean.
Let's go to my build pipeline.
So, here's my build pipeline.
And when this comes up we'll go
ahead and edit this build pipeline.
Now, what we're going to
do is we're going to look at where we get our source.
And instead of using
the Git repo in Visual Studio Team Services,
we're going to say let's go ahead and
use the Git repo in GitHub.
Now, it needs my personal access token.
So, let me add my token.
I think that's my token.
We'll find out. Click "Authorize" and bam.
Now, we've connected VSTS to my GitHub repo.
So now, I can choose my repository,
which is my Mercury Web application.
And I want to build my master branch.
Just go ahead and save it. Queue It.
And bam.
Once again, I'm totally done.
Now, it's going to go get the latest code from GitHub.
It's going to build it, compile it,
one unit test and if everything looks good,
it's going to automatically deploy it into Azure.
It is literally just that easy.
All right. So, I've shown you
how you can add your code in here,
but what if we needed to
customize the building release pipeline, right?
This application that I
just added from GitHub is quite a bit
more complex than the app
that comes out of the box and our sample app.
The sample app is just a little web app.
My real app sitting in GitHub consists of three parts.
It has a.NET Core part,
but that's the Rest API that I want to run in
a Kubernetes cluster as
a docker container analytics machine.
It also has a ASP.NET web front end and
also an IOS mobile application.
So, can I take this build,
customize it, tweak it to make it build all of that?
And of course, the answer is yes
so wouldn't have asked it live.
Alright. So, the way that you
customize your builds and VSTS is just a task runner.
So, all you need to do is add or remove tasks.
Now, out of the box VSTS comes with hundreds of
tasks that you can just download and start using.
Now, if what you want to
do happens to not exist out of the box,
first thing I would do is check the marketplace.
The marketplace, our partners have created
over 500 build or release task,
download what you need.
Find what you need, download
it, and ready for that you're done.
And if you want to do doesn't
exist out of the box
and doesn't exist in the marketplace,
it is trivial to create
your own custom build or release task as well.
All that is is power show or no JS.
So, what that means is,
anything you do from the command line,
you can easily do with a custom task as well.
It really is that simple.
So, I'm not going to sit here and
drag task around that's kind of boring.
So, I'm going to go ahead and show you
what my finished build looks like.
I use one build agent.
This agent is a hosted windows agent
to build my ASP.NET Front end.
I use another agent,
and this time I'm using one of
our hosted Mac agents to build my iOS application.
And after I built my iOS app,
you'll go ahead and run
my automated UI tests in Visual Studio app center.
And finally, I use
a Linux agent to build my.NET Core Rest API.
Now, after it creates
my Rest API and compiles everything,
I need to have this be a docker image.
So, what I do is I create
a docker image, and then when I'm done,
it will take this docker image and
deploy it into Azure container registry.
And when it's done it will send it down
through the release pipeline and we
can do the same type of stuff for release pipelines.
Now, out of the box release pipeline,
it's a simple release pipeline,
but we can customize
this instead of just a Dev environment.
Maybe we want to go into QA,
maybe we would then from here we want to go into Prod.
This is just our web front end, right?
We also want the ability to deploy my Rest API,
so we can create parallel deployments.
And we'll call this my RestAPI-Dev.
And I can also create
parallel deployments for my mobile application as well.
So, once again, I'm not going to make
you guys watch me actually do that. That's boring.
But this is what my release ends up looking like.
I have three parallel deployments.
One for my web application,
one for my Rest API,
and one for my mobile application.
Now for my web app,
the task that I'm using there are going to be tasks
that make sense to deploy my web application,
and Azure app service tasks
that deploys to Azure app service.
I deploy my database schema and
then I run a bunch of automated UI tests as well.
If I go ahead and work at my Rest API.
My Rest API remember I'm deploying an Azure container.
I'm sorry. I'm deploying
a container into a Kubernetes cluster.
So, I'm using a [inaudible] task
to deploy into my Kubernetes cluster.
And finally, for my mobile,
I'll go ahead and use Azure App Service or
Azure App Center to deploy my application to my iOS app,
to my alpha testers,
my beta testers and eventually all the way
out to the app store itself.
So here you go. Three Parallel deployments
into three completely different systems
with visual studio team services,
you absolutely can do that.
Now usually, the next thing that I do is,
I go ahead and set up approval gates.
So, before and after every environment,
we have the ability to add manual approvers.
These are people that have to physically click
"approve" before it can flow through the gate.
But in VSTS, today we also have the ability to
create automated approval gates
based off of continuous monitoring.
Let me show you what I mean.
Let's go ahead and add an automated deployment gate,
and out of the box, we have
four types of gates that we can add.
One of them is a work item query gate,
that queries for work items to
determine if the gate should pass or fail.
So, one of the ways that we
use this in-house with the VSTS team,
is we do a query for blocking
bugs and if there are any blocking bugs,
bam, we stop that release right then and there.
Another type of automated approval gates that you can
add is by using Application Insights.
So, it's quering using Azure monitor.
So, we use Application Insights to
monitor your application that's running in Azure.
And if there are too many alerts, bam,
once again, we kill that release right then and there.
And finally, the next to invoke
Rest API and invoke Azure function.
These are extensibility points that you can
use to create your automated approval gates.
So, it will call a Rest API
or invoke in Azure functions and in there,
you can write whatever code you need to,
to create whatever type of gates that you need to.
So, the way that I've used this as I
was recently at a hospital,
where they had a very inteResting rule.
They were physically,
literally not allowed to deploy into
production unless they had a physical piece of
paper sign and uploaded into DocuSign.
Now, I knew DocuSign had a Rest API
that you could call to
see if the document has been passed or not.
So, what I did was I created and invoked Rest API gate,
and this is what it ends up looking like.
We first deployed into Dev—everything worked.
We deployed into QA—everything worked.
But at the end of QA
that's when I created my Automated Deployment Gate,
where you set up your gates you get to set up with
the polling frequency is going to be and
that's so how long you're going to run your gates.
So, I said let's run this gate for
48 hours and let's poll every five minutes.
So, the first time it polled,
the document still hasn't been signed yet.
Five minutes later, I poll again,
documents still hasn't been signed.
The third time, fifteen minutes later,
I go ahead and poll and guess
what the document has been signed.
So because of that, it automatically passes
through the gate and we start deploying into production.
So, using Automated Approval Gates,
it help us deploy faster yet safer. So there you go.
This is what the power of VSTS and Azure can give you.
We are the only Cloud vendor,
that makes it so incredibly
easy to go from nothing at all to
a full end to end
100 percent customizable pipeline
and the key is 100 percent.
All right. Thank you all, very very much.
-------------------------------------------
CBSE Paper Leak | re-test or not? | Blab Talk | - Duration: 5:04.
Hello and thank you for watching this video. This is Blab Talk. I'm Bhaavna.
The 10th and 12th standard kids are now faced with the harsh reality of life - that is 'unfairness'.
As you must know already; the cbse exam paper was leaked and the students are in distress !
There is no strata of society left that is not been a victim to 'unfairness'
Employed section were subjected to demonetisation!
GST for businessmen; loan waivers for farmers
and now exam paper leak for the students
The good thing is that this has brought the kids out on the streets
and they are sloganeering against it in full strength
In short, they are getting prepped to become future politicians
Because in our country, politics is the only profession
where your educational qualifications are not relevant
Even if you are asked how qualified are you
you can always lie about it or produce a fake degree. And that will get you going!
Given the current scenario in the country, there are only 2 lucrative jobs - social media troll or politician
Getting a job is a big challenge
even if you manage to land a decent job
You will work your ass off for the entire month and by the end of it ...
when you are done paying hiked petrol prices; taxes, gst etc etc .. all your salary is gone as charity to the gov
Now you will say; why am I making a joke of all of this
It is serious shit
YES, IT IS SERIOUS SHIT !!!
When things go uncontrollably out of control; the best option is to laugh at circumstances
How much will you cry over split milk???
Very recently, the Prime Minister came up with his own ideology of how to be an exam warrior
he launched a book to the same effect and addressed several students as well
but he forgot to talk about cheating, malpractices and unfair system in the course of the seminar
He could have sent out a tweet consoling the students given the fact that he is so active on twitter
But its been 3 days and there's not a single word from him !!
The HRD minister held an aggressive press conference
but it wasn't to address the issue of the exam paper leak
The PC was to talk about Mamta Banerjee's Delhi visit
The students couldn't care less about what Mamta Banerjee's political agenda to visit Delhi is about
The CBSE Cheif has been hand-picked from Gujarat and given this position
pretty much like the earlier FTII Chief Gajendra Chauhan!
Even Arnab demanded on his debate for the CBSE Cheif to be sacked !
But will the government take this step? Nope
But will the country and the media forget about this in the next 2 days? Absolutely Yes!
The only ones who will remember this are the 15-17 year old students who had to go through this torture personally
They will remember this for the rest of their lives
Its quite sad that a few students were part of the "cheating"
I really wonder what kind of students they are and what kind of parents do they have
because if you want to cheat; then why even give an exam?
just go and buy a fake degree! How is it going to make a difference?
Unfortunately, it will make a difference to the majority of the students who want to sincerely study and appear for exams
and they are the ones who will now have to re-appear and go through this torture all over again
Especially maths; because a lot of students dread that subject
and it's quite sad for them because they will have to do this all over again
And they will keep asking themselves 'Why is our society so unfair'?
But because they belong to the middle class of India
Unfortunately, this is the question they will keep asking themselves for the rest of their lives
Well, in another news, do you remember Anitha from Tamil Nadu who couldnt' secure a seat in a medical college
because she scored less on her entrance test
And as a result of which she committed suicide
The students had come out in full force to protest against that; but nothing really came of it
but today there is a feed on twitter that says
the regional papers for the NEET entrance exam were comparatively easy
Especially for the state of Gujarat
If this news is verified and if it is true; then it is highly shameful
If you screw with the youth of the country
they are the future voters of this country and they will pay you back in good time
I hope the politicians realize this and remember this
Jai Hind
-------------------------------------------
Beyond Good & Evil 2 | New Concept Art, Danger or Safety? - Duration: 2:12.
(start sound, dog barks)
- Hey space monkey's, it's DTakes23
and this is a Beyond Good and Evil 2 update.
The BGE2 team is rocking my world with this concept art right now.
This is by far my favorite piece of environmental concept art
that has been shown.
On the top right we see a yellow ship,
fully equipped zipping it's way
towards the devastation near a Gencorp facility.
If you don't recall, back in June of last year
Michel Ancel discussed the benefits of seeking danger.
- The very interesting this is that this
this kind of event is connected to the life on the planet.
You've got the cities on the safe place,
but once the big, giant meteorites are falling
on the other side of the planet
then you have the big companies that are sending the slaves
dying trying to gather the meteorites goods.
They are taking those rare materials
and risking their life.
- Down below we see innocents doomed with a fiery death
and others running for their lives.
Next up we have this gorgeous image of Ganesha city.
We've actually seen Knox and Shani in this area in the E3 2017 trailer.
This shows Ganesha city at peace.
The BGE2 team wants to know what kind of pirate you'll be.
Will you tempt fate and seek out danger?
Or are you planning on discovering mysteries while playing it safe?
Let me know in the comments below.
Be sure to head on over to bgegame.com
to let the team know where your priorities lie.
Over on Instagram, Michel Ancel shared a picture of a sculpture by Morgan Yon
Yon and many fans are hoping that this is Pey'j
and that this is some indication that we'll be seeing him in BGE2.
Morgan Yon also has a shark sculpture & sculpture of Knox.
By the way guys, if you haven't heard I will be heading to E3 this year
as an Ubisoft Star Player.
Thank you SO much for your support & for sharing my content.
I don't think I'd be getting there without you.
I'll be recording as much as I can while I'm there.
So be sure to click on that notification bell for updates.
Thanks for watching guys, if you liked this video, click like, comment and subscribe. Bye!
-------------------------------------------
Or'phew [prod . Beatz Era] | Yuji KZ x Waewell - Duration: 2:16. For more infomation >> Or'phew [prod . Beatz Era] | Yuji KZ x Waewell - Duration: 2:16.
For more infomation >> Or'phew [prod . Beatz Era] | Yuji KZ x Waewell - Duration: 2:16. -------------------------------------------
Need A New Car or Truck - Today? | Like This Guy? | Zappone Chrysler Jeep Dodge RAM | 12065 & 12832 - Duration: 0:11.
( Crash - Bang - BOOM! )
Need a new car?
( You OK ? )
Zappone Chrysler Jeep Dodge RAM * Clifton Park & Granville
-------------------------------------------
Mamamoo : Try Not to Fanboy or Fangirl Challenge - Duration: 12:04.
Listen carefully
Congrats
[ STARRY NIGHT FANCHANT ]
MB : There are foreign fans too
MB : HELLO
W : Fans from China too
W : In Chinese, Wo Ai Ni...Ni Hao
You will be with DJ Moon every time, won't you?
[ CUTIE HAMSTER LAUGH AT HERSELF ]
GO GIRL CRUSH
GO GIRL CRUSH
[ HOLY GIRL CRUSH RAP ]
MB : I'M FREAKING NAUGHTY GIRL
[ HWABYUL DANCE LINE ]
[ SOLAR FANNING MOONBYUL ]
[ WHEEIN SHRIEKS ]
[ HWASA & SOLAR SHOOK ]
[ SCREAM IN DISGUST ]
[ SLY SMILE ]
[ SHAKE ASS ]
[ WIGGLE WIGGLE ]
MB : TELL ME BABEYHHH
[ TURN INTO SHY GIRL ]
[ DYING MOOMOOS ]
[ COOL DANCE ]
[ SHY SCREAM ]
W : Love your hair
H : Moonbyul my beautiful...
H : w-what ...star
[ RUDE MOONBYUL ]
Bang Ya Bang Ya Bang Ya
S : LET'S GOOOOO
[ SOLAR SNAPPED ]
H : SCREAMMM
[ LOUD MAMAMOO ]
[ SLY / FLIRTY SMIRK ]
[ EMBARRASSED / HUMILATED HAMSTER ]
S : OH YEAHHH
[ 2 YOUNG GIRLS JAMMING ]
[ DANCE ENTHUSISTICALLY ]
[ EMBARRASSED PUPPY ]
[ EXCITED AHN-LION ]
ASDFGHJKL
[ TOUGH BYULYI ]
[ SEXY AHN FATAL ]
[ RUDE YONGSUN ]
MB : SOLAR SHHIIIII
[ LINGGA LINGGA LING MAMAMOO ]
[ ACTUAL MAMAMOO RAPPER ]
W : CLAP CLAP
[ SHY MOONBYUL AND BOOTY ]
[ BOA NO.1 FAN ]
H : NARINARIRURI
S : It's really written on this
ASDFGHJKL
MB : Wheein sshii..
MB : OH
MB : Can I read first?
W : Uh Huh
MB : Please do Yes I Am, Byulyi unnie's part
W : My...My name is MOONSTAR
-------------------------------------------
GET MORE TRAFFIC| How To Get More Traffic To Website, Blog or Youtube Video With Slideshare - Duration: 5:49.
How to get more traffic to your blog or video using
slideshare
How to get lots of traffic to your blog or video using slides here now, slideshare is a
document sharing site and
It belongs to linkedin and it's an excellent, way to repurpose your content whether your youtube video or?
Your blog sometimes, we don't have time to be trying to rank in the search engines
so this is a great way to get people to your blog or video my name is
Melissa i am from porto rico you can, find me at
www.minettis.com
and today i am going to do a, step-by-step tutorial on
Not only how to upload it upload your video but how. You can get more traffic
To, your blog or video using, slideshare so let's begin the first thing that you're going to need is obviously a?
Slideshare account you can just go to slideshare calm and just
Create a profile and start uploading alright i just recently started, using this
And it's a great tool that you can, use for getting more traffic so
Basically to upload a video you just click here on the upload right
And i'm going to show. You how to get more traffic know, not only
How to upload a file so this is a basically a. Bonding, bonus training so check it out
The first thing i'm going to do, is i'm going to upload the
Content that i repurposed because i did write a, blog post on how to optimize your video to get on the first page
So what i did here was i created, uh?
Actually i created a powerpoint, okay?
So it's always a good idea to repurpose
Your content that it could take a, while to rank on the search engines like you don't have a lot of you know
You're, not gonna, want to wait all that time you, want to do something about getting traffic to your website, okay?
so it's called how to optimize your video to rank on the first page this is
One of the powerpoints that i repurposed from, my blog, okay, this is my blog
My, goal, is to get traffic to my, blog and also to get traffic to my
Youtube video so check it out
Okay, so i uploaded the
powerpoint, what i did was i fix the title right and i created a description and check it out inside the description i
Just sent them to a
Link on the from from the blog that i wrote so i repurposed the content that i here turned it into up basically a
powerpoint, okay, and
I linked it to my, blog now i chose a category, which
Since they have to do with youtube marketing the category, was marketing
privacy i don't
Want it to be privacy i wanted to be public and i just chose some tags that were basically
Relevant to what it, is that i'm uploading?
Okay, the content that'll make sure that the tags are relevant you can, add also add more uploads if you
Want but you just click publish look, how. Easy this is
bam
Now once you do that and it's publishing
Okay all you do is you click on the edit button
Alright trying to figure out, why it didn't
Put the first page but it doesn't matter like here you see i click on the edit you add a?
Youtube video and you find the url i actually made a video i repurposed
My content and i made a video, about it so i click on that video
Okay, and i click on the link to the video i?
copy, and paste it i
did a tutorial on how to optimize
Your video to rank on first page so what i did sorry i'm using screencast-o-matic
Alright so simply you paste
Your video it should, be i'm going, to put it on slide 1 okay?
Slide 1 because i can't even find?
So i want to put it on slide 1 so that people will be able to have access to the video
Usually its slide 2 or after slide 1 so that people can, see the
title and then they
Don't be able to watch the video but i want to give them access to the video at first so you just click insert and
Publish, and check it out
Ok, let's see i just want to see my uploads
Alright, let's check out my uploads
Okay, look it says youtube
Check it out see
So i embedded a youtube video here
ok, i embedded here a youtube video and not only that i'm better youtube video i was able if you click on here i
Was able to add?
my, pete my powerpoint here ok, so that's it that's basically how, to
How to get more traffic to your blog or to your youtube video using, slideshare this is melissa diaz
from
www-why, acecomm please, subscribe to my channel or click on the links below to
Learn what it, is that i'm doing to make money from the comfort of my?
Own home thank you so much for watching and stay blessed
-------------------------------------------
Weirdest Alcohol Laws: Real or Fake? Two Lawyers Quiz Each Other - Duration: 7:01.
<font color=#DDDDDDFF>- Hi, I'm Anastasia Boden.</font>
<font color=#DDDDDDFF>I'm here with Jarrett Dieterle</font> <font color=#DDDDDDFF>of R Street Institute,</font>
<font color=#DDDDDDFF>and I thought we'd play a little game:</font>
<font color=#DDDDDDFF>Does This Alcohol Law Actually Exist?</font>
<font color=#DDDDDDFF>- [Jarrett] Let's do it.</font>
<font color=#DDDDDDFF>- Ooh, this is a good one.</font>
<i><font color=#DDDDDDFF>In Alabama, booze labels</font></i> <i><font color=#DDDDDDFF>can't be too sexy.</font></i>
<font color=#DDDDDDFF>"In Alabama, booze labels</font> <font color=#DDDDDDFF>can't be too sexy."</font> <font color=#DDDDDDFF>- (sighs) I'm gonna go, ah uh,</font>
<font color=#DDDDDDFF>- (sighs) I'm gonna go, ah uh,</font>
<font color=#DDDDDDFF>I'm gonna say true on this one</font>
<font color=#DDDDDDFF>just because I know there's</font> <font color=#DDDDDDFF>some crazy laws out there</font>
<font color=#DDDDDDFF>on alcohol advertising.</font>
<font color=#DDDDDDFF>So, I'm gonna say, maybe true?</font>
<font color=#DDDDDDFF>- It is true.</font>
<font color=#DDDDDDFF>I think they use the word</font> <font color=#DDDDDDFF>"sensual", actually in the statute.</font>
<font color=#DDDDDDFF>- (chuckles) Okay.</font>
<font color=#DDDDDDFF>- So, they actually went</font> <font color=#DDDDDDFF>after someone recently,</font>
<font color=#DDDDDDFF>a winemaker who had a nymph,</font> <font color=#DDDDDDFF>a sexy nymph,</font>
<font color=#DDDDDDFF>on their wine label, and they</font> <font color=#DDDDDDFF>said it was too provocative.</font>
<font color=#DDDDDDFF>- That's crazy.</font>
<font color=#DDDDDDFF>It reminds me of all the litigation</font>
<font color=#DDDDDDFF>that's happened with beer labels.</font>
<font color=#DDDDDDFF>Some of it actually at the federal level,</font>
<font color=#DDDDDDFF>whether they'll have</font>
<font color=#DDDDDDFF>some kind of a word that</font> <font color=#DDDDDDFF>is deemed inappropriate.</font>
<font color=#DDDDDDFF>I think it was actually Michigan,</font>
<font color=#DDDDDDFF>was the state, my home state,</font>
<font color=#DDDDDDFF>that was trying to crack</font> <font color=#DDDDDDFF>down on Flying Dogs beer.</font>
<font color=#DDDDDDFF>So, it reminds me very similar of that.</font>
<font color=#DDDDDDFF>In Utah, bartenders</font> <font color=#DDDDDDFF>have to mix their drinks</font>
<font color=#DDDDDDFF>behind a screen.</font>
<font color=#DDDDDDFF>- I did know that (laughing).</font>
<font color=#DDDDDDFF>- Yeah, I guess it's such a--</font> <font color=#DDDDDDFF>- Isn't there a word for it?</font>
<font color=#DDDDDDFF>- Yeah, it's called the Zion curtain.</font>
<font color=#DDDDDDFF>- The Zion curtain (laughing).</font>
<font color=#DDDDDDFF>- Yeah, yeah, yeah.</font>
<font color=#DDDDDDFF>- The magic screen.</font>
<font color=#DDDDDDFF>- Yeah, and I guess they</font> <font color=#DDDDDDFF>tried to reform this recently</font>
<font color=#DDDDDDFF>for bars, but then</font> <font color=#DDDDDDFF>family restaurants</font>
<font color=#DDDDDDFF>still, are not supposed to do it.</font>
<font color=#DDDDDDFF>But now, there's, of</font> <font color=#DDDDDDFF>course, all this ambiguity</font>
<font color=#DDDDDDFF>about who's who, and</font> <font color=#DDDDDDFF>when it's okay and not.</font>
<font color=#DDDDDDFF>- Yeah, I wonder, I mean,</font>
<font color=#DDDDDDFF>they just think it's too tantalizing</font>
<font color=#DDDDDDFF>if you see the alcohol</font> <font color=#DDDDDDFF>coming out of the spout.</font>
<font color=#DDDDDDFF>It's just, I'll need more.</font> <font color=#DDDDDDFF>- But then you can get it</font>
<font color=#DDDDDDFF>served at your table.</font>
<font color=#DDDDDDFF>Yeah, yeah, exactly, no, I know.</font>
<font color=#DDDDDDFF>- It's definitely less appealing</font>
<font color=#DDDDDDFF>if it's already in the glass.</font>
<font color=#DDDDDDFF>- Right, exactly.</font>
<font color=#DDDDDDFF>The next one is that, in Indiana,</font>
<i><font color=#DDDDDDFF>gas stations and convenience stores</font></i>
<i><font color=#DDDDDDFF>can only sell lukewarm,</font></i> <i><font color=#DDDDDDFF>room temperature beer.</font></i>
<font color=#DDDDDDFF>- Definitely true.</font>
<font color=#DDDDDDFF>- There you go.</font> <font color=#DDDDDDFF>Did you know about that?</font>
<font color=#DDDDDDFF>- I did, and I'm outraged.</font>
<font color=#DDDDDDFF>- I did, and I'm outraged.</font> <font color=#DDDDDDFF>I just don't understand it,</font>
<font color=#DDDDDDFF>I just don't understand it,</font>
<font color=#DDDDDDFF>because as I understand it,</font> <font color=#DDDDDDFF>the point is to prevent people</font>
<font color=#DDDDDDFF>from going outside and</font> <font color=#DDDDDDFF>immediately chugging their beer.</font>
<font color=#DDDDDDFF>But, isn't beer more</font> <font color=#DDDDDDFF>chuggable when it's warm?</font>
<font color=#DDDDDDFF>- That's true, actually, I</font> <font color=#DDDDDDFF>didn't think about that angle.</font>
<font color=#DDDDDDFF>But the other thing</font> <font color=#DDDDDDFF>that's ridiculous about it</font>
<font color=#DDDDDDFF>is that liquor stores in the state,</font>
<font color=#DDDDDDFF>like, they just need a liquor license,</font>
<font color=#DDDDDDFF>and then they can sell cold beer.</font>
<font color=#DDDDDDFF>So, it kinda protects them</font> <font color=#DDDDDDFF>- Yeah, it doesn't actually...</font>
<font color=#DDDDDDFF>- while the other guys can't do it.</font>
<font color=#DDDDDDFF>- while the other guys can't do it.</font> <font color=#DDDDDDFF>It's also difficult to enforce.</font>
<font color=#DDDDDDFF>It's also difficult to enforce.</font>
<font color=#DDDDDDFF>Some gas stations started</font> <font color=#DDDDDDFF>getting restaurant permits,</font>
<font color=#DDDDDDFF>and started selling</font> <font color=#DDDDDDFF>burritos that they warmed up,</font>
<font color=#DDDDDDFF>which allowed them to get around it</font>
<font color=#DDDDDDFF>and created a whole</font> <font color=#DDDDDDFF>controversy in the state.</font>
<font color=#DDDDDDFF>- Where there's a will, there's a way.</font>
<font color=#DDDDDDFF>- Yeah, exactly.</font>
<i><font color=#DDDDDDFF>- In Florida, you can't sell beer</font></i>
<i><font color=#DDDDDDFF>in a standard-size growler.</font></i>
<font color=#DDDDDDFF>- Standard-size.</font>
<font color=#DDDDDDFF>Oh man, that's just one of these</font>
<font color=#DDDDDDFF>wonderfully ambiguous</font> <font color=#DDDDDDFF>words in state alcohol law.</font>
<font color=#DDDDDDFF>I'm gonna go that, maybe</font> <font color=#DDDDDDFF>it used to be true,</font>
<font color=#DDDDDDFF>but I'm gonna be optimistic and say</font>
<font color=#DDDDDDFF>they've cleared that away.</font>
<font color=#DDDDDDFF>- That's actually right, and</font> <font color=#DDDDDDFF>it's because of a PLF lawsuit.</font>
<font color=#DDDDDDFF>- Really?</font>
<font color=#DDDDDDFF>That's awesome.</font>
<font color=#DDDDDDFF>- It's actually interesting.</font>
<font color=#DDDDDDFF>When we got litigating,</font> <font color=#DDDDDDFF>their argument was</font>
<font color=#DDDDDDFF>that somebody might drink</font> <font color=#DDDDDDFF>a whole growler,</font>
<font color=#DDDDDDFF>and then get pulled</font> <font color=#DDDDDDFF>over for drunk driving,</font>
<font color=#DDDDDDFF>and they might tell the officer</font>
<font color=#DDDDDDFF>that they had only had one beer.</font>
<font color=#DDDDDDFF>- Yeah, that's...</font>
<font color=#DDDDDDFF>- So, they didn't want growlers</font>
<font color=#DDDDDDFF>because you might tell somebody</font>
<font color=#DDDDDDFF>you only had one beer, officer.</font>
<font color=#DDDDDDFF>- Even if that happened, I feel like,</font>
<font color=#DDDDDDFF>why is that the brewery's fault,</font>
<font color=#DDDDDDFF>if you're gonna lie to an officer?</font>
<font color=#DDDDDDFF>I don't know.</font>
<i><font color=#DDDDDDFF>Restaurants must make $45</font></i> <i><font color=#DDDDDDFF>in food sales</font></i>
<i><font color=#DDDDDDFF>for every $55 bucks in liquor sales.</font></i>
<font color=#DDDDDDFF>- Hmmm, yes?</font>
<font color=#DDDDDDFF>- Yeah, it is (chuckles).</font>
<font color=#DDDDDDFF>- (laughing) Have I guessed no yet?</font>
<font color=#DDDDDDFF>- Yeah, no, c'mon, you're guessing yes</font>
<font color=#DDDDDDFF>on everything.</font> <font color=#DDDDDDFF>- Yes, probably?</font>
<font color=#DDDDDDFF>- No, it's one that's still</font> <font color=#DDDDDDFF>in place too, actually.</font>
<font color=#DDDDDDFF>It might not sound a big deal,</font>
<font color=#DDDDDDFF>but everyone loves</font> <font color=#DDDDDDFF>craft cocktail bars now,</font>
<font color=#DDDDDDFF>speakeasies, martini</font> <font color=#DDDDDDFF>lounges, jazz lounges.</font>
<font color=#DDDDDDFF>All those, a lot of times, don't sell food</font>
<font color=#DDDDDDFF>or, if they do, it's a</font> <font color=#DDDDDDFF>really small finger food.</font>
<font color=#DDDDDDFF>And they get hammered by that.</font>
<font color=#DDDDDDFF>So, that's why you see</font> <font color=#DDDDDDFF>less craft cocktail stuff</font>
<font color=#DDDDDDFF>in Virginia as you do in D.C.</font>
<font color=#DDDDDDFF>One of the state lawmakers was saying,</font>
<font color=#DDDDDDFF>"If you get rid of this,</font>
<font color=#DDDDDDFF>you'll have saloons on every corner."</font>
<font color=#DDDDDDFF>(Anastasia laughing)</font>
<font color=#DDDDDDFF>I haven't even heard the word saloon</font>
<font color=#DDDDDDFF>since the 1800s.</font>
<font color=#DDDDDDFF>Yeah, it's true nanny state-ism.</font>
<font color=#DDDDDDFF>- Yeah.</font>
<i><font color=#DDDDDDFF>In Ohio, alcohol ads must not make</font></i>
<i><font color=#DDDDDDFF>any reference to Santa Claus.</font></i>
<font color=#DDDDDDFF>- Oh man.</font>
<font color=#DDDDDDFF>I know there's a lot of</font>
<font color=#DDDDDDFF>crazy alcohol advertising</font> <font color=#DDDDDDFF>restrictions out there,</font>
<font color=#DDDDDDFF>but it seems a little ridiculous,</font>
<font color=#DDDDDDFF>so I guess I'm gonna go fake</font> <font color=#DDDDDDFF>on that one.</font>
<font color=#DDDDDDFF>- The more ridiculous,</font> <font color=#DDDDDDFF>the truer it probably is.</font>
<font color=#DDDDDDFF>And it is real.</font>
<font color=#DDDDDDFF>- Should know, that's embarrassing.</font>
<font color=#DDDDDDFF>Okay, so this is real?</font>
<font color=#DDDDDDFF>- It's real, and like you said,</font>
<font color=#DDDDDDFF>there's a lot of</font> <font color=#DDDDDDFF>restrictions on advertising.</font>
<font color=#DDDDDDFF>It just seems odd that</font> <font color=#DDDDDDFF>somebody thought to themselves,</font>
<font color=#DDDDDDFF>"You know what we need?</font>
<font color=#DDDDDDFF>A law against Santa Claus in particular.</font>
<font color=#DDDDDDFF>He's a real threat."</font>
<font color=#DDDDDDFF>- Yeah, yeah, the Easter bunny, fine.</font>
<font color=#DDDDDDFF>The Saint Patrick's Day leprechaun's fine.</font>
<font color=#DDDDDDFF>But Santa Claus, man, that guy...</font>
<font color=#DDDDDDFF>- Right, too dangerous.</font>
<font color=#DDDDDDFF>Alright Jarrett, I know</font> <font color=#DDDDDDFF>you know about this one,</font>
<font color=#DDDDDDFF>but you're behind, so you get a freebie.</font>
<font color=#DDDDDDFF>- [Jarrett] Good, I need to catch up.</font>
<font color=#DDDDDDFF>- You're welcome.</font>
<font color=#DDDDDDFF>- [Jarrett] (chuckling) Thank you.</font>
<i><font color=#DDDDDDFF>- In Virginia,</font></i> <i><font color=#DDDDDDFF>bars can have a happy hour,</font></i>
<i><font color=#DDDDDDFF>they just can't talk about it.</font></i>
<font color=#DDDDDDFF>- This is actually, honestly,</font> <font color=#DDDDDDFF>my least favorite booze law</font>
<font color=#DDDDDDFF>of all the bad booze laws out there.</font>
<font color=#DDDDDDFF>- Sound like booze</font> <font color=#DDDDDDFF>fight club or something.</font>
<font color=#DDDDDDFF>- Right.</font>
<font color=#DDDDDDFF>- First rule about happy hour</font>
<font color=#DDDDDDFF>is you can't talk about happy hour.</font>
<font color=#DDDDDDFF>- Yeah, (chuckles) that's exactly true.</font>
<font color=#DDDDDDFF>- Which is kinda the</font> <font color=#DDDDDDFF>whole point of happy hour,</font>
<font color=#DDDDDDFF>is to get customers in</font> <font color=#DDDDDDFF>by offering cool offers.</font>
<font color=#DDDDDDFF>- Yeah, no, it's really annoying.</font>
<font color=#DDDDDDFF>I lived in Virginia and it's</font> <font color=#DDDDDDFF>been the bane of my existence.</font>
<font color=#DDDDDDFF>- Well lucky for you,</font> <font color=#DDDDDDFF>that's why we're here,</font>
<font color=#DDDDDDFF>because PLF is challenging this law.</font>
<font color=#DDDDDDFF>- That's amazing news, I love that.</font>
<font color=#DDDDDDFF>- (chuckling) Yeah, we're representing</font>
<font color=#DDDDDDFF>a restaurant in Virginia,</font>
<font color=#DDDDDDFF>because all he wants to do,</font>
<font color=#DDDDDDFF>all the restaurant owner wants to do</font>
<font color=#DDDDDDFF>is say what prices the booze are.</font>
<font color=#DDDDDDFF>But that's a crime.</font>
<font color=#DDDDDDFF>- Yeah, that's crazy.</font>
<font color=#DDDDDDFF>So what grounds are you</font> <font color=#DDDDDDFF>challenging it on?</font>
<font color=#DDDDDDFF>- So, we're bringing</font> <font color=#DDDDDDFF>a First Amendment case</font>
<font color=#DDDDDDFF>and we're arguing that the government</font>
<font color=#DDDDDDFF>can't censor truthful information</font>
<font color=#DDDDDDFF>just because it doesn't</font> <font color=#DDDDDDFF>want you to hear it.</font>
<font color=#DDDDDDFF>- Naturally, okay.</font>
<font color=#DDDDDDFF>- It thinks that, you know,</font>
<font color=#DDDDDDFF>if you hear what prices booze are,</font>
<font color=#DDDDDDFF>you might go out and</font> <font color=#DDDDDDFF>actually buy some booze.</font>
<font color=#DDDDDDFF>You can't say the prices,</font>
<font color=#DDDDDDFF>even though you could say, half price.</font>
<font color=#DDDDDDFF>You could say, beer, half price,</font>
<font color=#DDDDDDFF>you just can't say what the price is.</font>
<font color=#DDDDDDFF>So, I mean, that means nothing.</font>
<font color=#DDDDDDFF>- [Jarrett] Right,</font> <font color=#DDDDDDFF>(chuckling) exactly, yeah.</font>
<font color=#DDDDDDFF>- Is it half off a million dollars?</font>
<font color=#DDDDDDFF>- Right, yeah, especially</font> <font color=#DDDDDDFF>when beer these days,</font>
<font color=#DDDDDDFF>like, there's bottles that go for $30.</font>
<font color=#DDDDDDFF>- Right, the craft beers</font> <font color=#DDDDDDFF>are more expensive,</font>
<font color=#DDDDDDFF>PBR not so much.</font>
<font color=#DDDDDDFF>So, it would be nice to</font> <font color=#DDDDDDFF>know what you have to pay.</font>
<font color=#DDDDDDFF>- It would be, yeah.</font>
<font color=#DDDDDDFF>And they also have to be careful</font>
<font color=#DDDDDDFF>with the wording of it, right?</font>
<font color=#DDDDDDFF>- That's right.</font>
<font color=#DDDDDDFF>You can say, happy hour, but</font> <font color=#DDDDDDFF>you can't say anything else.</font>
<font color=#DDDDDDFF>You can't call it Sunday Fun Day,</font>
<font color=#DDDDDDFF>you can't call it Wednesday Wine Night,</font>
<font color=#DDDDDDFF>you can't call it 60 Minutes of Joy,</font>
<font color=#DDDDDDFF>it has to be happy hour.</font>
<font color=#DDDDDDFF>- And what is happy hour,</font> <font color=#DDDDDDFF>other than 60 minutes of joy?</font>
<font color=#DDDDDDFF>- (laughing) It's crazy that somebody</font>
<font color=#DDDDDDFF>actually thought that was necessary.</font>
<font color=#DDDDDDFF>I mean, what, if you call</font> <font color=#DDDDDDFF>it Wednesday Wine Night,</font>
<font color=#DDDDDDFF>people are gonna go chug wine?</font>
<font color=#DDDDDDFF>- Yeah, exactly, that's nuts.</font>
<font color=#DDDDDDFF>Especially when all the neighboring states</font>
<font color=#DDDDDDFF>like D.C. and Maryland</font>
<font color=#DDDDDDFF>just normally advertise happy</font> <font color=#DDDDDDFF>hour and it's not a problem.</font>
<font color=#DDDDDDFF>- It reminds me of a quote,</font>
<font color=#DDDDDDFF>I think it's like a C.S.</font> <font color=#DDDDDDFF>Lewis quote or something,</font>
<font color=#DDDDDDFF>"Somebody somewhere might</font> <font color=#DDDDDDFF>be having fun."</font>
<font color=#DDDDDDFF>- Yeah, God forbid.</font> <font color=#DDDDDDFF>- God forbid.</font>
<font color=#DDDDDDFF>(both laughing)</font> <font color=#DDDDDDFF>- Exactly, that's awesome.</font>
<font color=#DDDDDDFF>- Well, cheers to that.</font> <font color=#DDDDDDFF>Raise a glass to freedom.</font>
-------------------------------------------
Egglettes - Pass or Fail the Granny Test? - Duration: 8:21.
Hello, InnerTubers.
This is not really a basic cooking lesson, 'cuz I'm gonna try something.
I'm gonna try something I bought at the store.
You know why?
Because there were at least 7,000 of you decided to tell me exactly how to make hard boiled
or soft boiled eggs.
And if one person says the hot water, the other person says cold water, how the fuck
am I supposed to believe either one of you?
As Seen On TV.
This is the first.
Let's see how it goes.
Now, one of the problems I always have with this shit is how the fuck am I gonna get into it?
Well, that didn't work.
Ahhhh.
Ohhhh.
Actually, that kinda worked.
Ha Ha!
How cute.
Egglette.
I like the name.
Squeezy.
That was actually a little easier than I thought it would be, so I guess I can put
my artillery away.
So, I brought a nut cracker, and I brought a snipper, and I had my pliers, and a flat-head
screwdriver, not Phillips.
Hammer that probably belonged to my grandfather.
And, I figured if all else failed, I could light that shit on fire. Zoooooom.
I'm not so sure about this.
It's a lot more trouble than just putting shit in the water.
First you have to thoroughly and evenly coat the inside with cooking spray or oil.
Then you have to add an egg or an egg recipe and twist the lid on.
Fill a pan with 3 or 4 inches of water and heat to a rolling boil, and then refer to
pages 16-19 for cooking times.
Remove carefully after cooking and place in cold water to cool eggs.
To remove egg, run tip of spoon around inside of cup between the egg and the egglettes to release.
That's a lot of fucking work.
That's not the video that I saw online.
That is not the "As Seen On TV."
It made it look so much more simple.
You just put the egg in.
Plop.
You pull it out.
Plop.
It's done.
Plop.
Put it on your plate.
Plop.
Plop it in your mouth.
Done.
Fuck no. This is work.
Mind you, this is not a sponsored video.
Nobody paid me to review these things.
I bought them on my own at the store.
You have a few choices on how to oil these things up.
You can pour the oil right in, sloosh it around, pour it out into the next one.
Or you can goop up your fingers and I'm already gooped up from handling the jar.
Our use a paper towel.
I'm gonna go with method one and see how wrong that goes.
Oh, this could go wrong at so many levels.
There's a little pool of oil.
Okay, so I've poured out all the excess oil, and now i'm not sure whether the sides are
gonna hold the oil or not.
We'll find out.
Shit's worse than suntan oil.
Water's boiling, ready to go.
Turn the gas down juuuuusssst a little.
Your aim has to be super good.
The recipe book that came with this shit says you can put other things in here.
And I bought a few things at the market the other night.
I could plop a couple things in there just for shits and giggles.
We'll put 2 olives in this one.
Down you go. Down you go.
Down.
Down.
Down, spinach, down.
Oh, we'll add a mushroom too, what the fuck.
I'll take this piece of yellow squash, break it up into smaller pieces, and one extra piece
of spinach hanging out.
Down you go, you guys, you'll meet Rod in a little bit.
You guys, you'll meet Vince in a little bit.
Ahhh, you're for me.
And you're just plain.
It's all just a grand experiment, kids.
One of the things I noticed, I bet you can't see it, there's a little teeny vent hole right here.
In the past, I have put eggs in the microwave, without any vent.
Oh, fuck!
I tell you one thing, I do like that there's a little outcropping here so that you can
hold on to it while you turn it.
So, that's helpful for older hands.
It seems like an awful lot of work just to make hard boiled eggs.
Although, where else could you make hard boiled eggs with shit already boiled inside of it.
So, there's that.
C'mon over to the stove. Let's see.
Here goes #1.
#2. Oooh. They float!
That's kinda cute, that floating shit.
I like that. I dig that.
I'll consult the manual as to how long these should cook, 'cuz these are gonna be hard boiled.
You know what, InnerTubers?
Just for kicks, I'm gonna put these two eggs in the same pot of water and we'll see how
much trouble I have getting them peeled.
Egg #1.
Egg #2.
Down you go. Down to the bottom.
So, all of you fuckers who are vegan who are now already upset because there are eggs
in my video.
I just do this shit for EVERYBODY!
I'm an all-opportunities cook.
An equal-opportunity cook, if you will.
A no-prejudice cook.
I'll cook whatever the shit somebody wants to eat.
We're at 7 minutes on my watch right now.
Should I check them?
They are still floating.
I think all is well.
Twelve minutes, InnerTubers.
They're still swimming back there.
Just another minute and a half so what I'm doing right now is getting my ice water ready.
You hang tight.
This right here, InnerTubers, is a little trick of stabilization, because I don't have
really strong hands.
One.
Two.
Three.
Four.
Naked Egg.
Naked Egg #2.
So, I like to find a place where it first opens up and then get it out.
Clean as a baby's butt.
If you don't have a really steady hand, you can get one of these quick little egg slicers.
Bam. How cute is that?
What do you think about those egg yolks?
Maybe a little bit more done, huh?
Shall we take these babies out of their jammies?
I dunno.
That's my squash one.
How do you get 'em out?
Ooops.
Uh Oh.
Not done.
How do you get 'em out?
Oh, no!
Ohhhhhh.
Ohhhh.
Thirteen minutes was clearly not enough.
This is the one for Vince.
And it doesn't look like it's done, either.
Schplurt.
So, this time I tried to invert.
No.
It's all stuck.
And you saw me grease these things up.
This is a big waste of ten dollars.
That's all I'm saying right now.
Here's the one for Rod, with the olives.
Olives and tomato.
And, he asked for ketchup and mustard, so I already put it on his plate.
Let's see.
Shall I try the invert method?
Oh, maybe I could try to scoop it out.
Maybe that'll make a difference.
Nope. Nope.
These are a big fuckin' fail.
Now, to be fair, we have one more with no shit in it, remember?
That came out pretty good, but who wants to make deviled eggs with that?
Ten dollars for 4 eggs and it didn't work for shit, and I put 'em in the pan and they
came out okay.
So, that's it for the very first episode of "As Seen On TV."
This one's a big fuck no.
I'm gonna promise all my Patreon pals that I did not spend your hard-earned money on
this shit.
And all of the rest of you who would like to be one of my grandkids on the Patreon family?
You just check that out.
There's a link right up there.
Tinysponsor's got my back with the editing.
If you are a creator, check 'em out.
And if you're one of my fans, show them some love.
And always remember, keep life Eggggg-citing and Granny Loves You [kiss sound]
[background music: "people say I cuss too much,
[drums drums drums]
but I don't fuckin' care.
[drums drums drums drums]
I don't want borrowed trouble.
I feel good and enjoy the ride.
Surrounded by my favorite people.]
-------------------------------------------
The 'Mr. Belvedere' When That Kid Got AIDS - Duration: 6:26.
Wesley's getting ready
for the President's Day school pageant.
He's stuck playing Taft, and nobody gives a rat's ass
about Taft, but he might still get to play Lincoln
because his friend Danny, the one they like so much,
because he never does anything wrong,
was supposed to play Lincoln but got pulled
from school today by his parents.
Why?
"He got caught with this stuff called AIDS."
"AIDS?"
AIDS.
"Oh my God."
Oh. My. God.
"Boy, he must really be in trouble."
(laugh track intensifies)
With that laugh track, kid? We're all in trouble.
Marsha calls the school Super AIDStendant,
who says they're positive Danny's positive.
George is confused because Danny is, like, seven.
Way too young to be rearranging guts without a rubber.
Mr. Belvedere says Danny is a hemophiliac and must've gotten
a bad sack of the red stuff in a transfusion.
And while they check donor blood now,
everyone was too busy seeing Ghostbusters a few years back
to dot the I's and cross the T-cells.
They ask Wes if he knows what AIDS is.
"I mean, it's real bad
and you get in real bad trouble if you get caught with it.
Sort of like shoplifting."
(laugh track intensifies)
This fucking laugh track.
They explain AIDS is a disease and Danny is sick.
Wesley asks when Danny will get better.
They say hard to know, hopefully by Ghostbusters 2.
Wesley asks if Danny will be sick all week.
Mr. Belvedere says it might be two weeks.
"Boy, no school! Lucky duck."
(laugh track intensifies)
Ha ha ha ha ha.
Wesley's friends say they heard
he's replacing Danny as Lincoln.
Wesley says that's correct and,
"If you gimme a bite of your cupcake,
I'll free ya."
and holy shit,
he's lucky that young man didn't slap
the cupcake taste right out of his mouth.
Wesley's going to Danny's later
and asks if anyone else is trying to party.
The gang say he's crazy for trying to party
because this AIDS stuff is BNN: Bad News Nowadays.
One kid's mom said you get sicker and sicker.
Then, your arms and legs fall off.
Then, after you no longer have arms or legs, you die.
Yeah, and you can get AIDS just
by touching someone or talking on the phone!
Then they realize Wesley did all that shit with Danny.
Cupcake Kid gives Wesley his tainted pAIDStry.
Whole gang deuces.
Marsha wants to know where Wesley is
and Heather says he's been in the bath
for over an hour trying to scrub the AIDS away.
Marsha asks if Wesley said anything about ya know...
"You mean AIDS mom?"
"Thank you."
Thank you.
Danny swings by and it goes great.
"Hi Danny."
"Hi Mrs. Owens, Mr. Owens."
"Hiya champ, how's it going?"
"Well I got AIDS, but other than that, I'm doing pretty good."
(laugh track intensifies)
Certainly the worst laugh track use in this episode,
strong contender for worst laugh track use of all time.
Danny tries to give Wesley his Lincoln costume.
Wesley says miss me with that bullshit
and abandons Danny faster than his immune system.
Danny apologizes for having AIDS, then sulks away
to check his many jacket pockets and see
if one of them maybe has the cure for this thing.
The parents want to know why Wesley spazzed.
He says friends told him you can get AIDS
just by swinging on the same swing.
His family explains you can get AIDS
by swinging on the same swing,
but you need to be banging each other on that swing
or sharing dirty swing needles
or doing a wildly dangerous swangin' blood transfusion
with whoopsie-daisy no-no blood.
Marsha says parents get nervous
since boys will be boys and that means
roughhousing, getting scrapes and
"Sharing the same ice cream bar."
Wesley says he feels better, and by the way,
did all those things with Danny,
and now he's got everybody shook
about his knee scab body count and mint chip homie licks.
George is reading Wikipedia Classic and doesn't understand
why there's nothing in here about AIDS.
Mr. Belvedere explains it was printed in 1957,
years before the US government invented it.
Marsha comes home from the library
because life was hell before the internet,
and says she printed out facts,
and these facts say relax.
Doctors agree you cannot get AIDS
from karate class or ice cream
unless it's ass karate
or pralines and heroin.
Wesley tries to pay Mr. Belvedere
to make a new Lincoln costume
because if the fellas at school
catch him in Danny's threads,
his social life will be the one with a terminal illness.
Mr. B says he'll take care of the costume thing
and puts it on Kevin, and Kevin makes this plaid disaster
because there's also no cure for bad taste.
Wesley doesn't know where he'll ever find a costume in time.
Mr. Belvedere says he knows a guy.
Danny comes by, using the backdoor
like a sidepiece, and hands over the threads.
Wesley's being a real prick, and Danny says
it was nice being his friend.
Wesley responds with,
"It's not my fault you got AIDS."
Which is a brutally insensitive thing to say
but damned if it ain't the truth.
Wesley realizes he's approaching the Dingus Hall Of Fame
and asks Danny if he wants to come to the pageant.
Danny says he's not allowed at school
and Wesley says they'll sneak him in,
not dissimilar to the virus that hitched
a ride in his blood transfusion.
The President's Day pageant is
awesome if you like boring shit.
It's time for Wesley to do the Gettysburg Address,
the Stairway To Heaven of the President's Day pageant,
but he can't because something's not right,
so he decides to make things right.
"This is Danny O'Neil and he was supposed to play Lincoln
but he couldn't cause he's got AIDS."
"Hey! What are you doing out here?"
"Dennis, get away from him!"
Jeez! Tough room!
Wesley gives Danny his hat, and since the Gettysburg Address
is too long for a sitcom, AIDSbraham Lincoln farts out
a second-string Lincoln quote and the crowd goes wild.
Wesley and Danny are post-pageant hangin'
and Wesley says it feels like fishing.
Danny's never been fishing and Wesley says they should go,
then make a list of stuff Danny's never done and do it all!
Danny says that sounds nice, but he has full-blownsies,
so let's be realistic and keep it to one page double-spaced.
First on that list?
Road trip to Gettysburg.
And Mr. Belvedere blogs that he took them to Gettysburg,
then an amusement park, and Danny and Wesley said
now they only have 2,763 more things to do
on their list of fun acHIVities,
only they never do any of them
because we never see Danny ever again
because he probably fucking killed himself,
or, ya know,
died of AIDS.
So, what did we learn today?
If you're doing a sitcom episode about AIDS,
give the laugh track guy the day off.
And if you're trying to teach your kid
about something serious,
give them all the facts,
the correct facts.
Because the kids at school are dumb and full of shit.
And you can't get AIDS from ice cream cones and cupcakes,
unless you're eating them while you have unprotected sex.
And don't be mean to a friend who just found they have AIDS
because their week is already not going great
and now is when they need a friend the most.
And bad things can happen to anyone,
even nice kids who do nothing wrong,
and there's no pair of glasses thick enough
to help you see it coming.
See you next time on A Very Special Episode.
Không có nhận xét nào:
Đăng nhận xét