Are you looking for a way to live stream to Twitch, Mixer or YouTube in this video
right here I'm gonna show you how to live mobile stream using the stream labs
application on your mobile phone coming at you right now
Hello all it's wild coming at you from my stream support playlist where I try
to bring you the best tips tricks and in this tutorial right here a little
education to help you on your streaming adventure if this your first time here
consider subscribing and hitting that Bell so you know when my videos go live
if your industry whether it be on Twitch, Mixer or YouTube you probably want to
venture out into doing mobile streaming at some point and you know what I've
done it a couple of times when I go on my painting adventures and I like to
livestream them to Twitch, Mixer or YouTube and one of the best applications
out there that you can use on your mobile phone is actually using stream
labs and if you're not familiar with stream labs it's an application that you
get to use for a plethora of different things when you livestream for alerts,
donations, certain graphics, certain tickers, things like that but they also
came out with an application that you can use on your mobile phone to stream
to Twitch, Mixer, and YouTube and you know what it's actually a really good
application so I wanted to take a little bit of time and go over tutorial of how
to use the application because it might be the perfect one for you to use out
there let's go to the desktop and take a look if you don't have the application
already downloaded make sure you go into your app store and download stream labs
basically just type in stream labs there will be two search results make sure to
look for their little icon that they have and go ahead and download it only
takes a few moments I already have mine downloaded so I'm gonna go ahead and
open it right here and you're going to be asked to log in under which platform
you would like to stream to at the moment you constraints either Twitch,
YouTube or Mixer depending on which one you want to do make sure you select that
for the sake of this tutorial right here I'm gonna go ahead and stream under my
Twitch account now it's going to ask you to log in with all your information
regardless of what you pick whether it be Twitch, Youtube, or Mixer just go ahead and
enter in all your basic information here now just a quick note if it asks you to
authenticate because I have two-factor authentication you will have to send it
in a text message to yourself so that way you can grab the extra code once
you've logged in it's gonna ask if it's okay for the program to access whichever
platform you're going to be streaming under make sure you hit authorize or
otherwise the program will not work for you all right now we're all logged in
hello there as you can see we have picked which platform we're under we're
under the twitch platform which shows you right here but this would either
show you twitch YouTube or mixer it shows you my account while for games
right there and it shows you all the other host of buttons and things that we
can tap on let's first start over here it's showing you your title screens that
you have but even more on that side if we actually grab and swipe just like
this it's gonna open up all the things that you can edit here so it shows you
right now I'm under the live screen if I go to editor it's gonna show you all the
editing options that I have so you can see these are all the awesome plugins
that stream lab already has within their application that you get to use while
you're live-streaming which is really kind of fun and impressive because a lot
of the other programs out there kind of don't have this so much but they do have
a little bit but this one's the most streamlined I've seen yet so as you can
see we have our events list right here which will show you all the things that
happen in your stream as you're live like donations or followers or
subscribers things like that then down here you have your chat box which is
obviously the chat of people talking in your stream that'll show up on your
screen when you're live then to the right of that is your alert box which
are any of your graphics that you have already within the stream labs
application those will pop on followers donation subscribers things like that
etc and then if you have any other things like for instance I have my
donation goal up here that will also show the ticker for that and these are
all movable and I believe there's different ones but I've got played
around that too much but you can move these expand them making this big or
small that you want for things like my alert you might want it to be a little
bit smaller because it may not show correctly but for things for like your
chat phox I definitely would make it better
or make it bigger because it's easier for somebody like me who's streaming on
the go to see it perhaps your event unless you don't care about as much
because you know it's not that big of a thing for such a small screen than I
have or you know play around and have fun with it you can do it every you want
that's kind of the cool thing and these things will layer so for things that are
like my alert box it's only there when I get an alert so I can have it take up
pretty much the whole screen of high one if you want to add anything else if you
hit the bottom right hand corner where this circle is tap on that and here's
all the different things that you can add to your actual screen and you can
even add custom URLs if you'd like to which is basically like a browser source
so it's up to you as the user to pick and choose what you would like to show
on your screen and as you can see there's a preview mode that you can tap
on and tap off to if you need to just to see what everything is going to look
like but you can also push the previews if you're doing this in front of your
computer you can do the test subscriber or test donations so you can see how
things will pop but just a quick note it won't show you on the screen for some of
the things on this platform you will have to go to your vaad and see how it
shows up for you when you're all good and done at the top left arrow and it'll
take you back and then we can swipe one more time there we go
and the next thing you have down here is your alert profile which if you have
multiples it you can do it there but basically just set up for defaults and
make sure you have that turned on if you want to show any profiles or your
profile and then even below that if we swipe one more time you have your
settings which is all the different options you have for this particular
program it shows you what streaming platforms you can use so twitch YouTube
mixer your custom that's got went what ingest server your gonna do I recommend
obviously picking the closest one to you but if you're in a very populated city
might be better to do a different one and then you got the same thing for a
mixer it'll have the same kind of thing pick what server you want to stream to
your broadcast options right here which shows your output depending on how much
power you have in your phone and obviously the kilobits and the service
that you have that you can push up and push down you get to pick and choose
what you think is going to be best for your options here right now the options
you have is 360p 720p and 10 a DP which is quite impressive the fact
that you get that on other streaming mobile platforms you don't get to go up
to 1080p without paying for a little bit of extra or they don't offer that
service at all so that's kind of nice that this program does here you also get
to pick your frame rates so you got everything from 15 24 30 and 60 I leave
me and I leave mine on thirty myself just cuz it's easier but it's nice that
it gives you 60 frames per option too if you want something a little bit cleaner
and here you have your max video bitrate I basically keep mine on the default
which is 4000 but if you're gonna be in a spot that doesn't have a lot of
service I'd probably recommend going down to 2500 however if you're in a
place with a really strong Wi-Fi you can obviously kick it up to the four
thousands five thousands and even beyond that like there it goes
all the way up to 48,000 but for this one we're gonna leave it at 4,000 there
then you have all your audio settings so you got low medium high very high it's
up to you what you want to leave it at the default for the option of the
program is very high and then here's the about if you need to learn anything
about anything that's coming out on the program they'll also put updates and let
you know what version they're on for this and if you need to log out and you
want to log into a different streaming platform if you want to go from twitch
to mixer or mixer to YouTube or YouTube to twitch or vice versa
or in any order you will have to log out of the program and log in under that
particular streaming service that you want to do that way the program knows
what to actually upload to so make sure if you want to stream under something
else you log out and log back in under the proper one now if you want to make
any changes to your actual stream name right here I have mine labeled extreme
labs test we're gonna go over to this pencil right here and tap on it's gonna
get a little shaky I'm sorry and you tap on that and there it's gonna show you
how to name your stream so name it whatever you want this is actually what
the title of your stream will be called from I'm gonna leave it at stream labs
test and then underneath that is the category that the stream will be going
to when you do your mobile stream now this one's a little
or open-air because it leaves room for spelling mistakes which I don't like I
kind of wish it had predefined categories like IRL creative music
certain things like that but the cool thing about this is you can actually
label it whatever you want so for instance if you do cosplaying let's say
you're doing a legend of zelda you technically are allowed to stream under
the Legend of Zelda section if you wanted to so it's kind of nice that it
gives you the option but it also leaves room for errors and things like that but
for this tutorial just gonna leave it under stream labs test and the creative
category from here the next button you have right here this is your microphone
we're gonna turn it on or you get to turn it off for the mute options it'll
just have a red slash turd if you want to make it new if you want it on you
just tap back on its white the button next to this right here is your camera
button so right now the camera is facing towards me so that
we have something to look at because if it was to face the other way all you're
gonna see is some monitors and some screens but that's how you flip it
around if you want to as you hit this little button here I'm not gonna hit it
cuz you're not gonna really see anything she's gonna blow out into a light and
then right here is your alerts system of what's actually going on this is the
most unique thing and the best thing about the stream labs program right here
you can either tap it or you can grab the screen and swipe to the right so if
I grab my screen right here sorry if I get shaky and pull over to the side you
guys are probably familiar with this actual layout here this is the dashboard
options of when you look at the stream labs program on your computer and it
lets you know all the followers that you have all the subs that you get all the
bits all the donations everything like that hosts it's all awesome and laid out
here for you perfectly and you can use all of these for your mobile stream and
this is what makes this program probably one of the better ones or at least one
of the more unique ones so if you miss something within a stream which happens
all the time on a mobile stream because you're usually multitasking you can
always come back to this screen and look at who is your most recent follower or
somebody sent you a donation you can thank them for or bits and things like
that and this is one of the best programs I've seen that shows us out for
a mobile platform there we go we're back - here - swipe
back and all you do from here is you just go live and if you're not sure how
to go live it's right down there they made it nice and easy when he hit that
it'll take a few seconds to load over in the bottom right hand corner it's
actually gonna update and pull in all your twitch emotes which is kind of
unique so this is what it looks like live this is the vaad and this is one of
the best ways to test what it looks like for the quality that you get it's gonna
show you a few different things like your event list followers chatters
tickers your box windows depending on where you put them on but the program
works really good the only thing I've noticed that there's an issue with is
when you actually get alerts to come in from a follow or a sub or a donation
I've noticed there's a huge ramp down in the fps and it comes to a chopping
stutter now this doesn't happen all the time but I have noticed that a few times
it'll kind of go from 30 to ten or eight and it gets kind of stuttery at times
but it usually ramps back up so don't let that be a problem but you can see
it's got great clarity it comes through nice and it's got a lot of bells and
whistles on it so this might be the perfect program for you out there if
you're wanting it into the mobile streaming of youtube twitch and mixer
when you're done with your stream just make sure you hit that button down there
and it's a nice stop button and it's all done and over and click and broadcast
and you're completely done and out of the program and make sure you leave your
twitch broadcasts to archive if you ever need to go back and look at anything or
grab them for highlights or you want to check how it sounded or how things work
that's how that's how it will go for you just use those refer back to them so
that we can see if you need to like you know use the camera in a different way
turn up the volume turned down the volumes work up on your bitrate work
down on your bitrate and that's pretty much all of what everything does here
now Stream Labs isn't the only mobile streaming platform out there there's two
others that I highly recommend that you check out the first one being IRL TV app
that you can download if you're an iPhone user from the App Store that's a
great program it's actually the first one I started using
the nice thing about that is it has a text-to-speech program so if you're
doing multitasking on your mobile stream you can't read the chat it'll actually
read it to you if you have headphones on which is a really awesome program and
don't forget twitch actually developed their own mobile streaming program that
you can use on your phone as well if you're not sure or you haven't seen any
of these other tutorials that I've done I'll put a link up in the description
they're in the top right corner so that we can click on that I've done a
tutorial on both the IRL TV and on the twitch one so go ahead and make sure you
check those out as well thanks for sticking in here this long hopefully
that helps you on your mobile streaming adventures I love seeing all the mobile
IRL streams the creative ones the music ones they're really fun go ahead and
give it a shot because you know what it's really easy to set up and the best
thing about all these programs they're all free to use just make sure you go
ahead and give them a nice download and leave some feedback on the App Store for
them because all these developers do actually take all those notes and kind
of refine the process which helps all of us in the end you guys like this video
go ahead and give it a nice thumbs up and share it with your friends and if
you want to see more of these videos go ahead and leave a comment below cuz it
does help me out and if you haven't already go ahead and hit that sub button
help a bro out I will see you guys in the next streaming tutorial coming up
real quick and make sure to follow me on my social media and I will see you guys
take care peace

 For more infomation >> MI A2 or 6x confirmed (price,Specifications,Features,realease date and Rumors) may launch soon ? - Duration: 9:07.
For more infomation >> MI A2 or 6x confirmed (price,Specifications,Features,realease date and Rumors) may launch soon ? - Duration: 9:07. 



 For more infomation >> JUNGKOOK HATES JIMIN? True or false? JIKOOK (KOOKMIN) ANALYSIS - Duration: 3:40.
For more infomation >> JUNGKOOK HATES JIMIN? True or false? JIKOOK (KOOKMIN) ANALYSIS - Duration: 3:40.  For more infomation >> Isac Elliot: Thumbs Up or Thumbs Down Challenge - Duration: 3:56.
For more infomation >> Isac Elliot: Thumbs Up or Thumbs Down Challenge - Duration: 3:56. 

 For more infomation >> Trial Of Pulse Shooter's Widow Closes On Key Question: Victim Or Accomplice? - Duration: 0:30.
For more infomation >> Trial Of Pulse Shooter's Widow Closes On Key Question: Victim Or Accomplice? - Duration: 0:30. 
 For more infomation >> Senate committee hears Vermonter's reasons to pass or drop gun bill - Duration: 2:00.
For more infomation >> Senate committee hears Vermonter's reasons to pass or drop gun bill - Duration: 2:00. 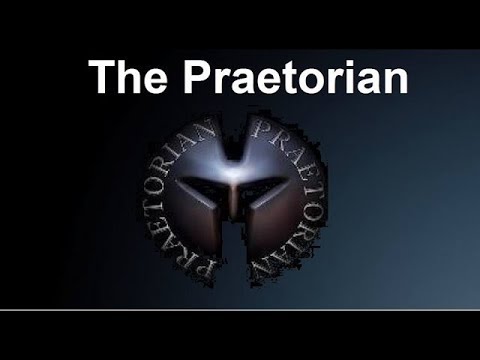

 For more infomation >> All or Nothing: The Michigan Wolverines - Miniserie - Trailer #1 - Subtitulado al Español - Duration: 2:03.
For more infomation >> All or Nothing: The Michigan Wolverines - Miniserie - Trailer #1 - Subtitulado al Español - Duration: 2:03.  For more infomation >> Tiny Cabin Extra Bedroom Art Or Music Studio | Lovely Tiny House - Duration: 2:21.
For more infomation >> Tiny Cabin Extra Bedroom Art Or Music Studio | Lovely Tiny House - Duration: 2:21. 
Không có nhận xét nào:
Đăng nhận xét