Restore your HP computer to its original factory state using a download of the HP recovery software.
After troubleshooting your computer issue with an HP support agent,
a complete system recovery might be identified as the solution.
Instead of waiting for the recovery media in the mail or incurring any fees,
a free digital download of the recovery software is offered for most HP computers.
After agreeing to the download, a confirmation email is sent to your registered email address
or alternate email address, if desired.
Open the email on the computer to be recovered or any other computer running Windows 7 or above.
The email includes two download links, one for the instructions on the recovery process,
the other for the recovery software.
You can access the links twice before they are voided.
If your links become voided before getting the software,
contact HP Support to reinstate your download links.
Open the links to download software that assists in getting the correct instructions
and recovery software for your computer.
Do not use a VPN or proxy or the downloads will not start.
Open the downloaded applications and follow the prompts
to download the instructions and recovery software.
Keep in mind, if you follow the steps in this video, the instructions can just be used as reference.
To launch the Download Manager at a different time,
the program files are saved in the Recovery Instructions folder inside your Downloads folder.
Select Launch to open the USB Boot Drive Creator,
a program that creates a bootable USB drive for the recovery software.
If you do not see a Launch prompt, navigate to where you downloaded the files,
generally your Downloads folder.
Open the folder with the same name as your model, and then open HpRecovery.exe.
Insert a thirty-two gigabyte or larger USB drive into your computer.
Creating the recovery media will delete any data stored on the USB drive.
So before proceeding, save any data on the drive you would like to keep.
Select Next.
Select the drive you want to use to create the recovery media, and then select Next.
If the USB drive is not detected, connect it to a different port.
If it is still not detected, the USB drive is not compatible with USB Boot Drive Creator
and you must use a different drive.
Select the check box to confirm your drive selection and to acknowledge the drive will be wiped,
and then select Next.
The software prepares the drive and then creates the bootable media.
This process can take a considerable amount of time and cannot be interrupted.
Do not remove the drive or shut down the computer during the media creation process.
If you are using a notebook to create the media, it must be plugged into a wall outlet.
With the recovery media creation complete, select Exit.
To prevent data loss, safely eject the drive in Windows,
and then physically remove the drive from the computer.
On the computer to be recovered, remove any discs in any media drives,
and then shut down the computer from Windows.
If Windows does not shut down, press and hold the Power button until the computer is off.
Disconnect all peripheral devices and cords, except the keyboard, mouse, power cord, and monitor.
If you are recovering a notebook computer, disconnect everything but the power cord.
Insert the USB recovery media directly into the computer which needs to be recovered.
Do not use a USB hub or the installation might fail.
Turn on the computer and press the Escape key repeatedly to open the Startup Menu.
Press F9 to display the boot device options for your computer.
Use the up and down arrow keys to navigate to the USB recovery hard drive that has UEFI
in the name, and then press Enter.
If after a few minutes the recovery media does not start automatically,
restart the computer and try the steps again.
If you have personal data on the hard drive you would like to keep,
you must back it up at this point or it will be deleted permanently during the recovery process.
Select Back up your files first or File Backup, depending on the version of Recovery Manager.
Select Next.
To choose the file categories to back up, select Auto Selection and after your selection,
Recovery Manager automatically identifies the specific files to save.
If you prefer to manually choose the files and folders you want saved, select User Selection.
Select Next.
From the list, select the types of files to back up, or if manually adding files and folders,
select Browse and choose your files.
Select Next, and Recovery Manager identifies all files to back up.
When prompted to choose where to save the backup,
insert a second USB drive or an external hard drive into the computer.
You cannot save your backup files on the same drive as the recovery media.
Select the drive where you want to save the backup files.
If you receive a prompt about formatting, try a different drive that uses NTFS formatting,
or format the drive using a different computer.
Select Next, and then select Next again to save the files to the selected drive.
With the backup complete, remove the backup drive from the computer,
and then select Next to return to the Recovery Manager home screen.
If prompted, select Factory Reset, and then select Next.
Continue following the recovery prompts until a screen appears asking if you want to back
up your files or recover without backing up.
Since you already backed up your files, select Recover without backing up your files,
and then select Next.
If prompted, select OK to begin the recovery process.
System Recovery erases all contents on the hard drive and then restores the drive back
to its original factory image.
This includes reinstalling all original software and drivers.
The recovery preparation completes.
If prompted for a supplemental recovery USB drive, select Skip.
Select Continue, and then if prompted, select OK to restart the computer.
System recovery installs any software that was originally loaded on your computer.
The computer might restart multiple times during this process.
Remove the USB recovery drive from the computer.
With the software installation complete, the computer restarts and boots into Windows.
Follow the on-screen prompts to complete setting up Windows.
With Windows setup complete, connect any peripheral devices and cables that were previously disconnected.
To finalize your computer setup, HP recommends a few simple steps.
First, connect your computer to the Internet.
If available, use an Ethernet connection to maximize download speeds.
Check for updates in Windows to get the latest updates and security patches for your computer.
Install the latest version of your preferred security software,
and then get the latest virus definitions.
Install any other applications that were not factory installed.
Copy any personal backup files that were saved during the recovery process to your computer.
For more infomation >> How To Recover an HP Computer Using a Download of the Recovery Software| HP Computers | HP - Duration: 8:19.-------------------------------------------
How to become a coach - Duration: 4:07.
- Are you looking to become an ICF credentialed coach?
If so, I have five steps for you to make that happen.
(lighthearted music)
I'm Laurie Johnson.
I'm an ACC Coach and I'm a Relationships Advisor
here at inviteCHANGE, so let's dig in to the five steps
you can take to become a credentialed coach.
The first step is to really reflect back on your life
and the work you've done, things you've heard
from other people, or things you felt about yourself.
So when you think about the messages in our life,
have you heard things like you're always there
and you're so supportive to me?
Have you felt like creating solutions for other people
was something that you really enjoy?
Maybe the people have said you're a great listener.
Maybe you felt like you knew you wanted to make a difference
in someone's life, but you weren't sure how.
If those things come up for you a lot,
then chances are you're on the right track to taking
steps to become a credential coach.
The next step, really, is to see how coach training
and becoming a coach, practicing
and learning the steps to coaching
and creating coaching conversations,
how will that fit into your life.
Here at inviteCHANGE, we have a pretty robust program
that you can join and it's 16-months long.
Most coach-trained programs are pretty lengthy,
and so you wanna make sure that you have the time for class,
you wanna have the time to practice your coaching skills
as you learn them, to review material,
and basically to create this space in your life
to do something new, to take something new on.
So you wanna make sure that you're really taking a look
at your time, your capacity, your willingness
and when you'll fit these things in.
Step three is to choose that course
and register for that program.
So you just need to take that step forward.
There are lots of coach training programs out there,
but once you find the one that is right for you,
then all you have to do is make the next step
to register in that program.
Sometimes you'll meet with an enrollment counselor,
sometimes you'll meet with initial coach,
but either way, you will take those steps necessary
to be able to complete your enrollment.
Step number four is now that you've enrolled,
you start to show up for class
and participate in those activities
that are included with your program.
Most programs include a combination of class work,
peer coaching and then coaching with clients
outside of class.
So you'll want to be prepared to do all of those things
and to continue to show up enlivened and ready
to do the next step and take it through to the end
to make sure that you are ready to go from start to finish,
so that you can get your credential.
Step number five is now that you're complete,
you're ready to apply to the International Coach Federation
for your coaching credential.
Now, there is a lot of information that goes
into the actual nuts and bolts of that process.
But the easy thing to know is that if you go
through an ACTP coach training program,
and you've coached along the way,
you'll have everything that you need
to apply for that credential.
You'll submit that to the ICF,
you'll take your coaching knowledge assessment
and then you will celebrate the amazing accomplishment
of becoming a credentialed coach.
So inviteCHANGE is one of those ICF accredited
ACTP training schools and I'd love for you to take a look
by checking out our website in the link below.
We've been training coaches for over 20 years
in our certified professional coach program,
and everything you need to become an ICF credentialed coach
is included in that program.
You can find more by going to our website
at www.invitechange.com.
Or you can click on the link below and schedule
an information session with me or my colleague Ally
to learn more.
We hope you'll join us!
-------------------------------------------
'The Masked Singer': Kelly Rowland Has An Interesting Reaction When Asked If She's The Lion | Access - Duration: 5:41. For more infomation >> 'The Masked Singer': Kelly Rowland Has An Interesting Reaction When Asked If She's The Lion | Access - Duration: 5:41.
For more infomation >> 'The Masked Singer': Kelly Rowland Has An Interesting Reaction When Asked If She's The Lion | Access - Duration: 5:41. -------------------------------------------
Samsung Galaxy F, Will Be More Than A Foldable Phone Galaxy X - Duration: 1:43.
The first flexible smartphone Samsung Galaxy F: a new teaser on the eve of the announcement
and the proposed names
The day after tomorrow a two-day conference for developers Samsung Developer Conference
starts, at which the first, pre-premier display of the flexible smartphone Galaxy F will take
place.
The new image shows the Samsung logo bent in the shape of an English letter U, which
is an obvious allusion to the upcoming announcement.
And given the previous such hints and direct statements, there is no doubt that the Galaxy
F will be the highlight of the event.
That's just, if you believe the latest data, this announcement will be paper, and a full-fledged
premiere will take place only early next year.
According to preliminary data, the new product will receive a main display that bends inward,
which in the unfolded state will have a diagonal of 7.29 inches, as well as an additional screen
on the outside of the diagonal of 4.58 inches.
The device has already been launched into mass production, but its output amounts to
only 100 thousand units per month.
At the same time, information appeared on the network about the registration by Samsung
of the trademarks Infinity-Flex, Infinity-U and Infinity-O, intended for use with mobile
devices and smartphones.
It is assumed that the flexible smartphone Galaxy F in the end can get one of these names.
Earlier, Samsung has registered the trademark Infinity-V Display in South Korea, which is
supposed to be used to advertise the flexible screen of a smartphone.
-------------------------------------------
The Penguins of Madagascar An Elephant Never Forgets # 3 - KIERAN GRAY - Duration: 3:31.
PLEASE, LIKE, COMMENT, SHARE and SUBCRIBE my video! Thank you very much!
-------------------------------------------
Message in a Bottle Episode - Hyouka Episode 19 Analysis - Duration: 9:35.
Hello & Welcome - To Replay Value
Hyouka's 19th Episode is a great example of how constraints are conducive to creativity.
Imagine that you have a dialogue heavy sequence that takes place entirely in one room for
X amount of time - even if the dialogue is extremely well written, how do you keep the
audience engaged visually for that period, with minimal character movement, no character
introductions all the while supporting the storyline and making sure that the audience
is aware of the steady progress of the plotline.
Some shows take this constraint and do exactly what one would expect, sit the characters
down at a table and have them talk at each other using shot reverse shot with occasional
mix-ups and calling it day.
We've already talked about how Hyouka doesn't do this - the café scene in Episode 2 & 3
I credited with being smart about its shot selection to keep the audience engaged - but
Hyouka's 19th episode ratchets it up to 11 when the entire 25 minute episode functionally
takes place in one room.
Live-action would call this a bottle episode, and we can use that term as long as we understand
it from a location perspective as opposed to a production cost saving perspective - which
is the primary usage of bottle episodes in live action serials, so break out your Sting
CDs, because we're looking at the Message in a Bottle Episode.
Anyone who knows is a test of theorizing.
We set up this idea at the very start - with Houtarou presenting the concept that you can
achieve a variety of valid conclusions from a small set of data - visually represented
by his "guessing" on the final question of the quiz - and furthered when he concludes
"the world is going to hell" after reading a few headlines.
Sure enough one of those headlines winds up being critical to the deduction we'll be
getting to later.
But I hope you like the Geography Prep Room because, as we talked about earlier, that's
where we're gonna be spending the rest of the episode.
We go from that establishing shot to the view from the classroom, and then to the table
- establishing just our two main characters.
We begin the episode slowly, talking about Sekitani Jun with Chitanda inviting Houtarou
to light incense at his grave - her hands fidgeting under the table to show her nervousness,
hinting at a more romantic meaning behind the act.
After a discussion that hits all the usual beats - you're good at solving mysteries,
no I'm just lucky, you've a talent for theorizing based on data - with Chitanda getting
the better of him by calling him modest - Houtarou states that he doesn't know how he reasons
out his theories, which leads Chitanda to saying that he isn't introspective.
And this is borne out to some degree by previous episodes - Houtarou has rarely taken the magnifying
glass to himself except for the conclusions of Sekitani Jun & the Movie Mystery arc as
well as the most recent episode, though these were all results of external forces - and
sure enough he begrudgingly agrees with her assessment.
What this suggests - combined with the knowing glance she throws him - is that Chitanda has
been taking a close look at Houtarou for quite a while.
That subtext is amazing, and I think goes a lot further to making their friendship feel
real and developed - which in turn creates a strong baseline for the romantic and psuedo-romantic
moments that happen later in this episode and later in the series.
From there, we launch straight into the challenge - a theory based on the following announcement
And I think this is a good moment to break down how Hyouka makes things engaging in this episode.
First off, if you love deductive thought process - you'll probably be enraptured, because
the logical reasoning is extremely well laid out and constructed.
Chitanda asks pointed questions that the audience might or might not have thought of, Houtarou isn't flawless
and sets aside elements to be picked back up later - narrative questions that the audience
can chew on before they get answered - from a writing perspective I'm inclined to say
that this might be the best standalone episode in terms of pure structuring.
And part of that, is that this opening sequence is layered in funny asides, Houtarou saying
he's taking this more seriously than anything since he got into high school,
the fishy line,
shortcuts - the opening half is filled with these moments which serve not only solid character
building moments and reinforce our understanding of these characters' relationship, but to
use our sense of humor to get us engaged with the plotline.
The second half - after the ad break - is almost entirely devoid of these, because at
that point in the deduction, things are much more serious.
The second half uses a lot more visualizations for the concepts that Chitanda and Houtarou
are talking about, and fittingly the art style for these are very cartoony and simple - which
makes sense given that they're looking at this like its a game.
It's also a change of pace from the classroom, which is really useful in breaking up the
shot types while providing the data we're learning in the audio, on a visual level.
The visualizations are really expressive and colorful and give us some insight to Houtarou's
thought process.
What I mean by that is, Houtarou's narrative is what drives most of the scenes, but when
Chitanda breaks that flow, so too does the narrative pause or leave that visual space
all together.
Indeed it seems as though we're looking into Houtarou's head as we watch these moments
- when he imagines himself as X, we're notably in a fake-flashback to the classroom from earlier.
My favorite example of this is when Houtaoru enters the visualization - we zoom into the
written announcement as Houtarou enters his mental palace, the key element of data from
the news wall, the counter-fitting ring bringing it all together - and then we enter this eeriely
shadow version of the visualization.
It's kinda realistic, but muddied, and - if you didn't already get that Houtarou was
going to correctly solve the mystery because he's actually trying - this moment should
solidify it for you because of how it's a different artistic style, a little bit more
true to life, as though it's what actually happened but with some details missing and
needing a few more elements to
bring it to the finish line.
And I think the fact that Houtarou is really trying here - or at least is trying harder
than he has in recent memory - is a notable one.
If Houtarou really wanted to "win" - because remember, he's trying to prove that anyone
can create a theory and that Chitanda shouldn't be relying on him as much - he would purposefully
mess up his theory, and at the first opportunity that Chitanda found a flaw, like her outburst
about the counterfeiting not being possible, he should - in theory - take that as a win.
One would likely make the case that he had forgotten his goal by then, which is the entire
point.
Houtarou's stated desire - wanting to prove that his theories are just luck - is completely
at odds with his decision to go all out and try his best.
This reaffirms the idea that if he commits to something, he's going to give it 100%
- even if that means he's proving the opposite of his initial point.
Sure enough, after he's come to the correct conclusion - thanks to Chitanda who provides
tons of great data and counterpoints - he has totally forgotten the point he was trying
to prove.
This not only goes to the fact that his point wasn't a genuine desire of his, but also
goes to show that time flies when these two characters spend time together, and the act
of whatever their doing is more important than whatever the reasoning for it was.
Time flying is one of the strong points in the sequence - because the lighting is constantly
changing.
We're primed to it a bit early on with the dramatic shadows and lens flares, but frankly
it's really subtle because it happens over time.
That lighting shift makes shots that we've already seen feel different, if only because
the shading is different.
It makes the classroom feel like it's evolving with the narrative.
Combine that with some pretty inventive shots, cuts to the visualizations and you get a sequence
that visually never feels stale.
I don't want to pretend that Hyouka never uses shot reverse shot, because of course
it does.
It's a super useful tool that's basically textbook for cinematography.
What's different about it is that we never see the same shot reverse shot twice in terms
of framing, and that the shots bridging those moments are often wide shots, double mediums,
confrontational pans, birds eye - every shot type + the kitchen sink - and the one notable
time where it repeats shot reverse shot is when it's used for comedy - with Houtarou
playing both X and Y.
And earlier with that fishy joke too!
In terms of the structure in plotline, we get nice breathers in the form of moments
like this one which suggest more romantic elements and a great deep breath at the end
when everything is silent before Chitanda re-reads the announcement and notably says
"We've certainly come a long way from this..." - and she's right both in terms
of plot and time we've come a long way from that opening scene.
The conclusion to the theory, indeed that X used a counterfitted bill that he acquired
from an acquaintance at that shop, leading investigators to want to ask X how he got
the bill - leads to this nice moment where Houtarou smiles earnestly at Chitanda's
seemingly endless curiosity.
But it's not just in terms of plot progression that we've come a long way...Hyouka's 19th episode is a bottle episode
in the best of ways, using its limited physical space as a way to transport the audience into
multiple locations - not only mental space and through time - but in a way that makes
the deduction of Oreki Houtarou, all the more impressive.
Until next time, hope you enjoyed and thanks for watching.
-------------------------------------------
Anne-Marie Imafidon receives an honorary degree - Duration: 5:25.
Esteemed members of the University, ladies and gentlemen, thank you for the
great honour and thank you Lucy Collins for the beautiful oration. I have to note
I'm now vegan so McDonald's isn't as exciting as it was when I was younger
and yoga has become Pilates, which I guess is just as good perhaps. I feel
truly blessed to be stood here amongst you and to be able to share this moment
with my family who have made the long and arduous journey from London to be
here with us this morning. Congratulations graduates, friends and
family on the incredible milestone reached today. But also on choosing, and I
am a little bit biased here, some of the best subjects you could possibly choose
to study in this life. Your hard work has paid off, the lectures all-nighters and
academic meetings will soon become a distant memory represented by the scroll,
the awards and the totebag that you've received today. 87% of you will be in
employment or further education by August and you now all join the ranks of
some impressive alumni across all spheres of society, in this country and
beyond. Of course I have a special interest in a particular set of alumni,
actually two sets. Firstly the comedians that seem to have come out of this
university but also the fantastic women in STEM who have gone before you. Women
like Ann McClain who was sat in your seats some years ago and was selected in
2013 as part of NASA's astronaut group 21. Or Debbie Reynolds, who's the chief
veterinary officer for the UK. Dame Julia Slingo, chief scientist at the Met
Office and Suzi Gage, a psychologist and a really well known science blogger. Many
of you will also be familiar with Nobel laureate Dorothy Hodgkin, who didn't
quite sit in your seat but stood up here as one of the longest
Chancellors of the University of Bristol. Some of you might recognize her name
from a particular building you've been to during your time here. She's been
instrumental in our understanding of certain vitamins and insulin, amongst
many other things. Now Bristol is a place that I feel I
have a connection to for a number of reasons. Firstly it's the birthplace of
Shaun the Sheep, who's one of my favorite characters, is everywhere around the city
and I'm always sure to say hello to him when I see him a Temple Meads station but
secondly it's the home city of Victorian inventor Sarah Duffy who despite little
formal training was a prolific inventor of her time. She inspired many of the
works of Isambard Brunel and filed patents for many things from suspension
bridges to sprinkler systems. Some of these were filed under her family's name
and sometimes they were even filed under her non-inventing husband's name so
that they could be taken seriously in society. I often find myself telling her
story - the story of a mother of six no less - despite her own protestations
while she was alive that women ought not to be boastful about their achievements.
Thankfully your experience at the University of Bristol has meant that the
inventiveness of women is something you'll take with you as a given as you
enter the workplace. This is something I know the University has been working on
for the wider community via their various STEM outreach programmes and it
continues to be a priority alongside other widening participation programmes to
ensure that all people, lots of different people in fact, of all walks of
life are able to sit in the seats that you sit in today. In my work with
Stemettes I've spent the last six years taking the stories of women like Sarah
Guppy across the country and beyond to inspire the next generation of Sarah's.
Now today is a milestone for each graduand, now graduate, but it's just the
end of one chapter in your stories. Do you take the time to celebrate what has
been achieved but for the next chapter I'd like you to keep in mind your
university's motto: vim promovet insitam. It means that
learning promotes one's innate power. There's power and privilege in
what's been convened to you today but there's even more power in
continuing to learn as you take your next steps and to embrace learning as a
lifelong habit. As a trustee for the Institute for the Future of Work, I see
time and time again the way that continual learning will future-proof workers
as technology becomes more and more advanced. Hopefully in our lifetimes the
robots won't quite take all of our jobs. You may want to take the advice of
fellow Bristol alumnus Suzi Gage, who got to where she is through always being
curious and not necessarily having a plan but following the opportunities
that excited her. Ultimately my advice to you is to keep learning to stay ahead, or
become a comedian instead. Thank you.
-------------------------------------------
Russell Tovey on Being An Actor - Duration: 4:22.
Why acting? Oh god, that's a profound question! I've been doing it since I was like 11.
I'm just drawn to pretending to be other people and doing voice and faces.
It's more than that, obviously - it's not just voices and faces.
But just inhabiting other people and telling stories is, you know, I'm a storyteller.
I think that's what my natural instinct is, and this kind of world is where I've leaned on.
I like a domestic story. I like a domestic drama. I like telling stories, like, between family
members, and I like, you know, what it feels like when you're in love, when your heart's broken,
when you're feeling anger. I like to inhabit those feelings and, you know, draw my own
experiences in life, and from other people's experiences, from literature and art,
and then use that to create, you know, other worlds and characters.
I don't know. You have to have something else, you have to have a life outside of acting.
I think for a lot of my teen years, when I was acting, I felt very defined status wise by how
much work I was doing, and then when I wasn't working, it was like I fell off a cliff.
I didn't really know who I was. As I've got older, I found the most
important things in my life are friends and family, and other experiences outside of acting.
I have a huge passion for art - that is something I'm heavily involved in.
I go to the gym regularly - that's something that keeps my head clear, I use
that to learn lines, I use that just to stay focused, and keep healthy.
You have to have a life outside of the job, and you need that because you need to be
able to draw on all those experiences to put them into acting.
You can't just live scripts. You have to live life to portray life.
I think you just have to be the best you can be when you get in the room.
You have to prepare fully, you have to really know the character. If you can be off-book and
know your lines, that's always incredibly helpful and everybody appreciates that.
I think just know that they're on your side. I think so many people walk into a
casting director's office, or an interview or audition, and feel like they want them to
fail, but they don't. They want you to succeed. They want you to be the right
person for the job, so just know that they've got your back. The reason you're
there is because they think you have the potential to play this character, so
don't put yourself down. Be confident and don't take it personally when it doesn't work out.
Just know that these stories are being told for a reason, there's so much alchemy in that,
and you weren't right for that one, but you'll be right for something else.
I love auditions. I mean, yeah, I get nervous but they're nerves that I can control and use.
You know, I prefer being in the room. All this self-taping stuff - sorry Spotlight - when I've been there a lot,
it gets right on my beeswax. Because you just do it, and you're doing it yourself,
and you send it out there in the world, and, you know, half the time nothing comes back.
You don't hear anything. I always find that very frustrating. I like to be in the
room, and I like to be able to chat, and I like to be able to show them who I am,
and who the character is that I want to play, and how I'd play it. So for me,
I embrace auditions and I think that overcoming your nerves in auditions
is going to be something as well that will really, like, push you forward.
I would tell myself as a kid and looking forward now, and I was thinking about
this the other day, is that you're gonna be alright, you know.
As long as you keep studious, you keep focused, and you keep working, I mean, all through
my teenage years I didn't go to drama school, but if I wasn't going
to drama clubs, drama classes, workshops for this, I was reading plays, I was seeing plays.
It hooked me. Theatre, going to the theatre, I saw Sweeney Todd at the
National Theatre when I was 11 with school, and after that I was completely hooked.
I was like this is a hundred percent what I want to do. I want to be on the stage.
I want to be out there. And I think, just, I would say to myself... I don't know what I'd say to myself,
just do what you're doing. I feel very privileged to be in the position I'm in now,
and I sort of stuck to my guns and I've been very ambitious,
but I've also allowed life to happen as well and that's, I think, nourished me.
-------------------------------------------
What's included in an HOA in real estate? (Part 2 of What is an HOA) - Duration: 5:03.
- In this video we talk about homeowners associations, if you can bring guests to
the facilities, and rentals. That's coming right up.
- Welcome to Homebuyer's School
brought to you by Brookfield Residential.
- Hi everyone, Karl here and welcome to another Homebuyer's School video,
a channel where you get the latest strategies, tactics and tips from home
buying experts. And remember if this is your first time on this channel and you
wanna get the latest strategies from the experts, hit the subscription button
below, hit the little notification bell so you don't miss anything.
Today I'm joined by Heather Cockerline, community experience lead with
Brookfield Residential. And this is part 2 of our discussion on
homeowners association. You can view part 1 in the description below.
So Heather, to continue our discussion on HOA's, what happens if you let's say,
don't live in the community, but you have tenants, so you've rented out
your place?
- That's fine. We would like those tenants to be part of the community so
what all that would take is just the home owner basically signing over their
membership to the tenant. But it's always best to check with the HOA in
the community to find out what the proper process is to do that.
- And what happens if—let's say I do live in the community, but I wanna bring other
people who do't live in the community to a facility? So we talked about like, ice
skating rinks, maybe a pool—like how does that work?
- Again that's something that's specific to each homeowners association. Generally
speaking, they are more than happy to have you bring in guests. But you would
just have to find out if there's any stipulations on when that is or how many
people can come in.
- And I think one of the things I know in Calgary there's one homeowners
association called Auburn Bay right, and there's a lake and everybody wants to go
to the lake in the summer. So how does— does the homeowners association wanna
make sure that the facility is—I guess for the residents first, and then you know
their friends come in. But what happens if it gets like too full—like how does that
kind of start working?
- Yeah there usually isn't an issue because every single time you go into your
homeowners association, you have a swipe card right. So if you are allowed to
bring say 2 extra people with you, then they mark it down. And that's I think how
they manage that.
- If your homeowners association does have facilities right, can you go rent them
and how does that work?
- You can, so we encourage that obviously that's why we've included that in the plans.
So maybe it's a gymnasium for a birthday party, or maybe it's the hockey rink for
you know, an evening with your friends or whatever that may be. A lot of them have
a banquet space or a community kitchen so we want people to utilize those spaces
but again it's specific to each homeowner association and so we would encourage
you to speak with them on what the rules and regulations are.
- Perfect. I guess the last question I have for you from a homeowners association
perspective is, what happens if—I don't know if you ever experienced this.
What happens if there's no one—has no one volunteers for your HOA? So for
example, there are a lot of people who I guess, don't wanna you know, live by
themselves and don't want to get to know their neighbours or anything like that. Or
they just don't have time to be a board member, don't have time to be the
president, has that ever happened? What happens then?
- No, that's never happened. So I don't think it's an issue. People are more than
happy and willing to participate because you know, this is what they love about
their community. They have a voice and they can speak to what they want in the
community, what their friends and family want in the community, so it's never been
an issue. If we do notice that there's a spot coming available, say if somebody
moves from the community, then they have to come off of the board, then we
would start looking for opportunities to fill that void should we need to.
- Perfect. Do you have anything else to add in terms of homeowners associations?
- They're amazing!
- Awesome. Great! And the question I have for you is, if you live in a community
with a homeowners association, what are some of the benefits that you've gotten?
Let us know in the comments section below. And remember, if you enjoyed this
video or found it helpful, hit the thumbs up button, remember to leave a comment
and remember to subscribe. Thank you and we'll catch you next time.
- That's another edition of
Homebuyer's School. Tune in next time
for more expert tips and tricks, and visit
homebuyersschool.ca to bring you one
step closer to finding your dream home.
As with everything, it would be great if you
like and share our videos. Also, please let
us know if you have any home buying
questions you want us to answer.
-------------------------------------------
Ballad: 150 Tri-Cities organizations form an 'Accountable Care Community' - Duration: 0:16. For more infomation >> Ballad: 150 Tri-Cities organizations form an 'Accountable Care Community' - Duration: 0:16.
For more infomation >> Ballad: 150 Tri-Cities organizations form an 'Accountable Care Community' - Duration: 0:16. -------------------------------------------
Marble cake | Fondant marble tutorial - Duration: 1:34.
Hey happy bees its Amanda and in this tutorial I am going to show you a quick and easy way
to marble fondant for this cake I am going to use to colours white and blue as you can
see I am using a lot more of the blue than the white you can use whatever ratio you like
press these colours together and twist gently fold your fondant over twist again a few times
and fold the fondant over one last time stretch the fondant out as long as you can you can
see where all the lines are the key to marbling fondant is to keep those lines running in
the same direction so rather than kneading the fondant you are going to use a pulling
motion instead once you can see the colours are starting to come together fold over one
last time put the creased side to the bottom what I would say to you is it is important
to stop once you see your colours are strating to come together dont wait unil you have your
fondant at the perfect marbled effect as you will see one you start rolling it it will
marble the fondant even more now you have your fondant rolled out you are going to check
underneath to see which side you prefer sometimes underneath can turn out even better! click
on the happy bee cakes bubble on your screen now if you want to see lots more where this
came from bye guys!
-------------------------------------------
Viewpoint: 'We're living in an age of surveillance capitalism' | BBC Ideas - Duration: 2:55.
Companies like Google and Facebook are factory farms for human beings.
That's how they make their money,
they make their money by tracking everything that you do,
by profiling you,
and then monetising that
by manipulating your behaviour with this intimate insight.
We're not sleepwalking into some sort of dystopia.
We're there.
My name's Aral Balkan and I'm a cyborg rights activist.
When you go onto Facebook Instant Messenger
and you're messaging your friend
you might think that you're in a room together
and only you two can hear each other.
That's not the case.
Now for you, it might be you feel that you have nothing to hide,
you don't care if Google has your data.
You might start to care the next time you go to renew your insurance
and your premium's double.
And then when you ask them, "Why have my premiums doubled?"
they say, "Well, your smart fridge told us what you're eating."
Now that might be when you start to care, if you have a lot of privilege.
For other people it's a life or death issue.
People who do care might be, for example,
people who are gay
but live in a country in which it is illegal to be gay,
and Facebook knows that they're gay based on their likes.
Now this is a problem for them.
Shoshana Zuboff from Harvard business school
calls the system that we live under 'surveillance capitalism'.
Surveillance capitalism is the feedback loop
between surveillance and capitalism.
Capitalism is about the accumulation of wealth.
Now, what happens when that accumulated wealth
and the people who have that wealth and power
then invest that wealth in surveillance devices
which allow them to gather information about all of us
which in turn allows them to manipulate our behaviour
which in turn makes them more money
and reinforces this feedback loop.
Well that's Surveillance Capitalism.
We have to regulate the abuses of the surveillance capitalists,
and we have to replace them with ethical alternatives.
Why don't we start thinking about funding those technologies
from the commons for the common good?
Unless we change how technology is funded today,
we can't fix this problem,
because this is not a technology problem.
If we want a different society, if we want different ideologies amplified,
then we need to fund them differently,
we need to build them differently
and then, we have a chance of a progressive future.
-------------------------------------------
The Penguins of Madagascar An Elephant Never Forgets # 1 - KIERAN GRAY - Duration: 3:31.
PLEASE, LIKE, COMMENT, SHARE and SUBCRIBE my video! Thank you very much!
-------------------------------------------
STARTING ONLINE BUSINESS FROM HOME what you need to start an online business - Duration: 10:29.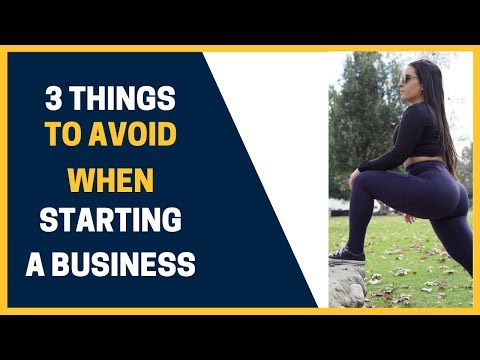
What is up guys?
Happy Tuesday and welcome back to my channel.
My name is Ortal Levitan, aka The Workout Unicorn on all social media platforms.
So, I want to let you guys know before we start this video, it's going to be a little
bit different.
I did a poll on my Instagram account and I asked if people wanted more business-oriented
videos on my channel, and it was a resounding, yes.
So, I listen to the people and I give them what they want.
Today's video, I'm going to be talking about things that you need and things that you don't
need when you're launching your coaching business.
Now this is obviously applicable to people that have an online coaching business because
I know a lot of my followers and a lot of the content that I create is geared towards
people that have an online coaching business, whether it is fitness or any other type of
coaching or online service.
And so, this video is for all of you guys because I get asked this question so much.
Even though I made a gazillion post on Instagram, I keep having this question slide into my
DM, so I figured I would just make a YouTube video and I'd address it here so that I can
redirect people and they can watch my response instead of me having to type out seven different
paragraphs answering this.
So, before we get started do me a huge favor and subscribe to my channel and give this
video a thumbs up, it really, really helps me out, and obviously I appreciate the support.
Okay, so let's dive in.
What do you not need when you're launching a coaching business?
I know that there is going to be a bunch of business coaches out there and different coaches
that'll be like, "No, I disagree with this."
We all have our opinion.
I have been doing this for a while and these are things that I wish someone had told me
when I first launched my business, because I invested a bunch of time and money, and
frustration unnecessarily on things that I didn't really need until later on.
So, when you are first launching your coaching business, the main thing that you do not need,
listen to me, you do not need a website.
Can you hear me?
Did you hear me?
Good.
You don't need a website.
For the love of God, I see so many coaches that are just starting off, you have no clients,
no money.
You have a very small following.
Very few people even know who you are or the fact that you're launching a business, and
you're about to drop 5k on a website.
Why?
Nobody's going to visit this website.
No offense, nobody knows who you are.
They're not going to redirect to your website.
They don't care, so you don't need a website.
That is the first thing I want to say.
Now, again, the only caveat to this is if you actually have a product that you're selling,
like an actual tangible product, then you obviously do need a website.
You need to have a place where people can purchase from you and where they can go through
the whole funnel of purchasing the product, inputting that information on credit card,
et cetera.
Unless you have a product, you do not need a website.
Now, another little tip guys, if you're starting a coaching business, please don't start it
off with a $30 e-book, whatever, because in that case you will need a website.
Nobody's going to slide into your DM asking for your e-book.
If you're starting a coaching business, start it off with one on one high-ticket clients,
but that's for a totally other video.
So, the first thing that you do not need is a website.
Please, please, please, please, please, please, please do not drop 5k, 3k, 2k, any k or any
money on a website that you do not need.
Okay?
That's the first thing.
The second thing, and this is going to kind of go against what everybody thinks.
You don't need a very big following to have a successful online business.
I know, I know, coming from the person that has a huge following and literally built her
business on it, you don't need it.
Okay?
I'm going to be honest with you.
Does it help?
Heck yeah, of course it helps.
It helps when you have 250,000 eyeballs looking at every post versus 500 eyeballs.
With that being said, and I've talked about this in a different video, so feel free to
scroll through my videos, kind of learn more about my philosophy and how I approach social
media, but it's more important to have 500 targeted, loyal followers that support you
and care about you and love your content, than 250,000 followers who are not targeted
or not from your niche and are random dudes just looking at your page because they hope
you have a nice ass pic.
I said it, there, I said it.
So, you don't need a lot, a huge following.
You really, really don't.
You can be very, very successful with 500 followers.
I have clients that we start off and they make their first six figures off of less than
3,000 followers.
So, just going to say that there would.
With that being said, if you guys are looking to grow your following, especially if you
are an influencer or a blogger in those cases, yes, you do need a huge following.
The bigger the better, honestly.
You should check out my Instagram Guru course, it is linked below.
It will solve all your problems when it comes to figuring out how to grow an Instagram,
what to post, what not to post, how to get the followers and the engagement that you
so desperately need to get those paid collaborations.
But, if you're an online coach, I said it, you don't need a huge following, you can do
just fine with 500 as long as you have the right strategy in place to attract clients
into your business and to have them see your content and engage with them.
A big part of that is figuring out your niche and figuring out who your ideal client is.
With that being said, another thing you don't need is a funnel.
Y'all, this is the buzzword for me.
I'm not even kidding, the word funnel, I can't even.
It gave me so much stress when I first heard it, because first of all, I didn't know what
the heck a funnel was.
People kept talking about this damn funnel and I was like, "What's a funnel?
What is ... Can someone define what a funnel is?"
I had no idea what a funnel was and it pissed me off.
So, that's a buzzword for me, but now that I know what a funnel is, it is such a hot
key word.
Everybody's like, "You need a sales funnel.
You need a funnel to attract the clients.
You need a marketing funnel.
You needed this ..." You don't need any damn funnels.
The only funnel you need is in your kitchen or for changing the oil on your car.
You don't need a funnel.
Okay?
Literally, if you're just starting your coaching business, please, please, please don't make
this mistake.
I had one of my clients make this mistake before they started working with me.
They went and they paid someone $10,000 to build a sales funnel for them.
They had 57 followers, I think.
They had no website.
They had no structure to their business in place, nothing, but they went and dropped
10k on a sales funnel because this person told them that this would solve all their
problems.
So, I'm here to tell you that it will not.
You do not need a sales funnel.
Okay?
You don't need any sort of funnel, focus on getting the authority that you need within
your niche.
You build yourself as the authority figure within your niche, within your market, so
that people find you to be the expert in your field.
Get one on one clients, get high-ticket one on one clients, and that will be the best
place to start for your coaching business.
Okay.
So, those are three things that you don't need and I hope that they save you some cash
because you really don't need them when you're just starting off.
With that being said, what do you actually need?
There are two things that you need.
One is a necessity, one is a recommendation.
So, the first thing that you need, and this is a necessity guys, you need to know how
to market yourself.
Now I'm not saying like market yourself in a sleazy way, or get paid for like some sort
of funnel or ads, or anything like that.
No.
I also don't believe that you need any ads, but I'm not going to get on that rant right
now.
So, I don't mean marketing yourself in that sense, I mean know how to show up online for
your audience.
So, figure out your ideal audience, figure out your ideal niche, and figure out how you
can show up authentically on their page, onto your page, and really share your content,
your knowledge, the value that you bring to them authentically.
That's what I mean by market yourself.
I'm not saying that you have to pay for ads or marketing in that sense, which is what
everybody thinks about.
No, no, I'm talking about marketing yourself in a way that your audience trusts you, and
you build that loyalty with them so that later on when you do want your products, they're
already ready to buy from you because they're like, "Yeah, this girl's been showing up on
my page so much, has given me so much value, I'm dying to work with her."
Okay?
So that's the first thing.
You need to know how to market yourself.
You need to know how to show up authentically on your page for your audience.
The second thing.
Now this is a recommendation, but based on my experience, it is a lifesaver.
Y'all need to hire a mentor.
If you're serious about your coaching business, if you're serious about making this a full-time
career and not just something that you tinker with on the side, I would strongly recommend
hiring a mentor.
I hired two mentors thus far and they have both been life changing.
Obviously my first mentor when I just started off, she helped me kind of figure out what
I want to do and my niche, and all that.
Then my second mentor, which I'm still working with now, has totally transformed my business
and my mindset around business, and also has given me actionable steps.
So, those are things that I really look for when I work with a mentor is first of all
the mindset.
Do we share a similar mindset and can they help my mindset kind of evolve to where theirs
is, so that basically like I'm going to become and I'm going to think like them, which is
very effective?
The second thing is actionable steps, because one without the other is just useless.
If you have a coach who's just really good with actionable steps, the mindset's not there,
you guys are not vibing, it's just not going to work.
I will say that mentors are pretty pricey.
My first mentor was 10k, my second mentor was 25k, and I had to take out loans for both
of them because like I said, I had just started my business at that point.
The first one was a short-term mentor and the second one was more of like a long-term
mentorship because that's what I needed.
I had already gone through the first phase of my business and I needed someone to help
guide me through the second one.
With that being said, could I have figured this out by myself?
Yeah, absolutely, I could have, but it would have cost me a lot more money.
It would have cost me a lot more time and frustration.
Honestly, a mentor is great because they are where you want to be in a couple of years,
and they're just going to guide you down the easiest path, the least frustrating paths,
and the cheapest path to the success that you're looking for.
So, technically you can figure out funnels, you can figure out ads, you can figure out
how to market yourself.
You can figure everything out by yourself.
You're not purchasing the knowledge, you're purchasing the guidance essentially.
You're working with them for the guidance and for them to make your life a lot easier.
I know some people might think it is insane to pay someone 10k or 20k or 60k to help them,
guide them down the path to success, but I can assure you it will make your life so much
easier and also cheaper.
I know for a fact that my mentors have saved me way, way more than I actually paid them,
and that alone made it worth it for me, let alone the fact that there is always someone
there to guide you and tell you what to do and what not to do, and what a good idea is,
and what a bad idea is.
Honestly, like they just saved me so, so much money and so much frustration.
So, I would highly recommend looking into a mentor if you have an online coaching business,
and if you're serious about it.
If you really just want to get from point a to point b successfully, easily, quickly,
a mentor will make your life a lot easier.
So, I hope this video helped you guys and I hope you enjoyed it.
Of course, if you have any more questions, make sure to drop a comment below or shoot
me a DM on workout_unicorn@instagram.
I always answer my DMs, and if you could do me a favor, give this video a thumbs up and
subscribe to my channel.
I am more than happy to make any other videos that you guys want to see on my channel.
Just let me know.
I hope this video helped and I will see you all next week.
-------------------------------------------
Man Utd fans think Ander Herrera deserves an even higher honour after new deal - Duration: 1:27.
Ander Herrera is one of those players who you love if he plays for your team, and so it is no surprise that he's got plenty of fans among the vast Manchester United supporter-base
The Spaniard is one of the many United players who have improved since the appointment of Ole Gunnar Solskjaer as manager, and he proved that again with a goal in Monday's FA Cup fifth round victory over Chelsea
Herrera has become a staple in the United midfield alongside Nemanja Matic and Paul Pogba, with the Frenchman recently admitting that it is the form of those two players which has helped him to shine
And now the former Athletic Bilbao man's form looks to be rewarded with a new deal at United
The 29-year-old - who is in his fifth season at the club - has played under three different United managers, and plenty of United supporters feel as though the time is right for him to be given a new honour
With club captain Antonio Valencia set to leave in the summer, the armband looks set to be up for grabs
Ashley Young has often worn it this season, while Pogba famously had it and then lost it under Mourinho
But these fans feel it is now Herrera's time. Should the midfielder take the armband?
-------------------------------------------
How Long Does It Take To Make An Explainer Video? Sharp Eye Animation Insights - Duration: 4:23.
Are you looking to make an explainer video for your business?
Are you wondering how long it'll take to make?
Hey everyone, I'm Daniel Bales, Ex-Googler and Founder of Sharp Eye Animation.
The place where businesses go for explainer videos.
And today you're going to learn how long it takes to make an explainer video, and what
you can do to get yours made as fast as possible.
Keep watching.
Before we get started, be sure to subscribe to this channel below so that when we come
out with more explainer video tips, and more videos, you'll get notified.
So you already know how important explainer videos are for your overall marketing strategy.
Whether it's for your homepage, YouTube channel or social media channels, they're
powerful tools that can transform any business.
But how long do they take to make?
We get this question all the time, so we decided to share this video with you so you learn
the ins and outs of the explainer video turnaround time.
So when we get this question, we generally say 2-3 weeks for a 60-second video, although
that varies based on the animation style, number of revisions needed overall, and how
fast a client is to respond to our updates.
Here's what we mean:
Depending on what type of look-and-feel you're going for for your explainer video, the style
can impact your turnaround time.
2D animation - like cartoons, and motion graphics, for example, can be produced a lot faster
than 3D animation
If your video does call for 3D animation, a good rule of thumb is to allow for at least
6-8 weeks for a one-minute video.
This is because 3D animation requires a totally different workflow and skillset to produce,
and it's a bit more complex than standard 2D animation.
Sometimes explainer videos can take longer
to make if there are a ton of little changes requested from you, the client
This is totally fine with us since we offer unlimited revisions at every round of the
production process.
One thing that helps is to have a clear vision of what you want, and then clearly communicate
that to us.
So we know that making an explainer video probably not the only thing on your plate
and we totally understand if it takes a few days for you to respond to our updates
But wherever your explainer video project sits on your list of priorities, just know
that the time it takes to respond to our updates can affect the turnaround time.
Have a good idea of where you expect your explainer video to be played, like your website,
YouTube channel, etc.
It's ok if you're not 100% certain, but telling us ahead of time that your explainer
video will be played on Instagram, for example, will help us set the stage when we build out
the video to make sure we meet Instagram's requirements for video.
And we offer multiple versions your video for free, so we have you covered wherever
you plan to play your video.
When it comes to communicating changes, email usually beats phone calls
Since they provide a track record of what needs to be changed, plus they help you think
through your changes before sending them over.
But if you're more of a phone person, that's ok too!
Just try to have your changes ready ahead of time so it's a focused use of both our
time.
Share brochures, one-pagers and any other marketing material with us, so that we can learn as
much as we possibly can about your product or service.
And that's it!
Here's an example timeline of what you can expect when making an explainer video:
And if you want an explainer video for your business, contact the email address in the
description below.
If you found this video helpful, be sure to like it, and subscribe to our YouTube channel.
Now I want to turn it over to you.
Which of these suggestions did you find most helpful?
Let us know by leaving a comment, right now.
Thanks for watching!
-------------------------------------------
The long Making of "The Iso Rivolta Chronicles" - An Italian Garage S01 - Duration: 32:06.
An Italian Garage
is a Web-series of short documentaries
on great Italian car makers.
The first season
will tell the story of Iso Rivolta,
a splendid, unfortunate and forgotten brand.
In the 60s and 70s
it produced some of the most beautiful sports cars of all times.
Tilt up
Alessandro Brioschi interview. Take 1.
Manuel interview. Take 1.
Federico Bonomelli interview. Take 5.
The love for cars
has been with me since childhood.
We discovered Iso Rivolta in a time
when information about it was not available
either on Wikipedia or other websites.
The story has emerged in these years.
We came in contact with the Bonomellis,
who have a collection of Iso Rivoltas
and have built the only existing Iso Grifo 90.
They introduced us to the story of the I.R. brand.
After the Bonomellis,
we found out the Negris,
who manage a specialized car warehouse in Clusone,
and thanks to them we met the rest of the collectors
They are a very united group of people,
where everyone knows and supports one another.
Because these models are very few and rare.
Because spare parts are expensive,
so, it is necessary to have a compact community
to keep this passion alive.
It took us 18 months to complete the first season,
but the idea had arrived a year before.
We spent 14 days shooting.
in ten different locations.
We made 15 interviews
and shot 8 cameracars.
Iso Rivolta closed in 1974.
Anyway, since then, some lovers and collectors
have managed to preserve both cars and firm documents,
waiting for someone to be interested in the brand again.
This is the papers archive
about the entire Iso production.
It ranges from original brochures
to historical magazines with ads.
Do it again, unfold the page.
Start. You can start.
This "Gazzetta dello Sport" of February '74 is very interesting.
It writes about Juventus, Inter and Fiorentina,
but on the last page,
it shows this huge Ad about Isetta.
Move your hands like that again.
like you're smoothing the page.
Like this?
Correct.
We have you switch on the two lamps you turned on before.
Then we move the bike to the small room at the back.
Second point, on this table, over there,
you take out your archive again.
Ah, so we put it over there!
Where it stood before, at the entrance. Yes, yes.
We get the documents out
and shoot we shoot while you do it
and you describe what's it all about.
We do it several times with the steadicam
and shoot from different angles.
You'll have to say the same thing.
You do it for five times, while we keep moving.
After this, we do the crank.
So we must...
go faster.
There's a lot to be done. So I place the mike on him.
Right.
Roberto walking. Take one.
We are familiar with the kinds of videos about historical cars
you find in Youtube or on the web, in general.
Rolling.
We watch plenty of these videos, we like them,
but sometimes they are too focused on cars,
they don't show the context
and don't tell anything about their collectors
Ok, let's do another take.
We wanted to improve our story telling
by creating a series where all the episodes are linked together
in terms of images and sound.
And the lipstick?
Pretend to be making a huge effort.
Even with the...
Go.
Cool, you're in slowmotion!
Angrier.
Push hard.
Go!
This one is cool.
Stop!
No more clouds in a minute.
Yeah, you're right.
There's a carpet, a carpet!
My name is Federico Bonomelli.
I'll be turning sixty this year.
We also chose to engage a Drone team,
that toured Italy with us, for three days.
We wanted to have more dynamic shots
and pay homage to the location we had selected.
Keep going, keep going.
Yes, yes, continue.
Cross, cut it. Tilt up, tilt upwards!
Awesome.
Try the settings.
No, it was a dolly shot,
but it's not moving much, so it's ok.
Us? Yes.
Yes, we're moving, yeah, easy.
Federico, turn and come back
We'll shoot it again.
You fly it up and it disappears below.
And we move to the left.
Yes, like that, you move a bit to the left.
The first take was already good.
Also because we won't reshoot it,
so it must have been right.
Our choice of locations was intended to add value to cars and places
We traveled all around the North of Italy,
from Milan to Modena,
Clusone and Bresso,
passing by the Como and Iseo lakes
up to Friuli,
to move back to Lombardia across the "Presolana" pass.
We have not been the only ones to travel.
Adam Bolcs came to Friuli from Hungary
to show his Iso Grifo,
proving that our project is not only meaningful for us,
but also for every car collector around the world.
Guest arrival. Take two.
Reverse shot. Take two.
Stay where you are, when we put Rec
you walk slowly around the car,
talking and looking at the car.
We picked Sony FS7 for our shooting.
This camera derives from Cinema
but is equipped for documentaries.
It produces a 4K
compressed but Lossless file.
It uses the SLog
to obtain a wide cinematographic image.
And it has the ISO locked at 2000,
perfect for documentaries,
because you can't always place lights
or modify the set whenever necessary.
Ok.
Stop.
Fine, let's do it one more time.
Moreover, the camera films
in slowmotion at 180fps.
We used that in some of the most spectacular scenes in our work.
Go Palmo!
More Sparks!
Palmo, go!
That's cool.
Can do it, can do it, can do it... I did it.
Let's do the opening in slowmotion with the tripod.
Does this go into your car as well?
Yeah, what a wide angle.
Come closer.
It's like carrying a door in front of you
Our lighting kit is entirely made by Lupo lights,
which is an Italian firm based in Turin.
Our kit is made by four Lupolights,
a Lupolux 650,
a Lupolight 800,
and a Lupoled 1120 Dual Color.
The Dual Color is very practical, because it is battery powered
so you don't need cables and it can fit anywhere,
even in awkward corners.
You start from here, at the end,
and slowly follow it.
It's important not to look at us.
And don't let the wheel fall.
You have parked it under a tree, as usual.
Go, Roberto.
Maybe it's better from above.
Yes, better from above. Let's do it again.
It's fine like this
Garage. Take Five.
Action!
The wheels have become squared.
Isn't it easier from this side?
You're right. Come this way.
Try a wide movement.
Like this, and then move downwards.
Like this?
Yes. Then you lower your arm and keep...
Right, even lower.
Shall we do it?
Go!
Ok, that's it!
Awesome!
Is there a hole behind? Yes.
Ah, ok.
How come you're not in axis this time?
Eh, whiskey is good. Grappa, too, lately.
Eh, grappa... I appreciate it lately. Gin! Pure!
Roberto Bonomelli interview. Take one.
For interviews, we used a very simple settings,
with two cameras.
My name is Roberto Bonomelli, I live in Dolzago.
The first camera used an 85mm lens
the second, instead,
used a 35mm,
was meant to contextualize the protagonists in their surroundings.
It can stop, because fuel does not flow smoothly,
because it has overheated and oil evaporates in the carburetor,
so you have to wait, etc etc...
But it is simple, so it is a game to fix it.
Mind you,
show my greek profile.
And I had manage to make him buy this Fidia.
During the interview of Roberto Negri
we decided to use a third camera
to obtain his tight close-up
and focus on the details of his face and hands.
To shoot these we used a stabilized 70-200mm Canon f/2.8
adding a multiplier.
... and they lacked assistance from the moment the Iso had ended its activity.
The interview with Roberto was intimate,
so we thought the stylistic choice was suitable.
Like that, if we cut the question it still makes sense.
All of our Rigs,
tripods, stands and fluid heads
are produced by Manfrotto and Gitzo,
two firm in North Italy.
Since the beginning, we have used their products for their reliability.
How long should I stay there?
Some four, five seconds, after getting out.
Then, I'll say stop and you go back inside.
Awesome.
How is the memory card? Is it downloaded?
We wanted to give more importance to the sound,
which is too often undervalued by videomakers.
There were onboard mikes during the shootings.
So the question was to hide them
and find the right compromise
between the hiding place
and the ideal source of sound for a better engine roar.
In post-production,
the sound was edited
making good use of all kinds of elements recorded in the making,
in order to obtain the most realistic effect,
even if, in truth, the sound you hear
has completely been recreated in post-production.
Keep a tight corner, Federico.
You can see "Bonomelli", yes.
Should we try and place our car at the end of the cue
and try to halt the cars for a while?
No no, it's fine like this.
Again, Federico, push.
That's ok, this one is fine.
Do you fear it might detach? How can it detach?
It'll never fall off.
Place it here, on this spot, it helps staibility.
If you stick it here, it vibrates and makes the camera vibrate.
Massive.
Naughty!
Naughtier, more Iso!
We needed professional equipment to work out our project.
We needed safer car rig at higher speeds
to enhance the dynamic potential of the cars.
Faster, faster, faster.
Push like a bastard!
Go, faster faster!
When we bought our rig
the Digital Juice Rig was the only available one.
Its rig, called Spyder Pod, is still part of our equipment.
The system has versatile arms of different lengths,
so you can place the camera on different parts of the car very rapidly.
Our Sony FS7
has a WiFi that connects to the smartphone.
So we can select Rec or Spot and perform some other setting modifications
while shooting, without leaving the car.
Try and take a wide turn, if you can.
You can add a Remote Head to the rig.
For example, a Ronin DJI,
in order to get more dynamic images while moving.
Take two. From the gas station onwards.
You start, because we...
I'm worried about idiots in other cars
you know, we have to be a bit slower.
YOUR CAR IS SHIT!
Yours too!
Do you know them? No.
Really? No.
We tell you where to go. For now, we drive to Milan. Let's go.
We can't skip the traffic, can we?
It's friday evening.
Let's film on the way back too then.
There's a car coming just now
and there are three awful old guys.
I can't even speak Italian properly anymore.
By the way, this is already loosen.
Let's follow this road, follow the bend.
Move back,
more, more.
Yes, like that. That's it.
Maybe I'm a little too low.
For each person we have interviewed,
we also made a photo shoot,
with a portrait taken in a familiar environment.
Your left hand, try to move it.
that's it, freeze.
A picture of the car alone
and a closer portrait, more intimate, of the protagonist.
That's it, freeze.
To shoot both these pictures and the videos
we used a Canon set of L series lenses.
Looking at my hand.
The poster of The Iso Rivolta Chronicles
was designed by Elisa Vendramin,
a illustrator from Pordenone,
with a very recognizable style.
The logo of An Italian Garage
was created by Christian Babuin,
who is in charge of all the graphics of the project.
The 3D logo version
was developed by Michiele Daneluzzo
for Nyxo Studio.
The Loudlab Studio in Sacile
has printed the 3D logo,
which has been later chromium-plated and colored.
Anyway, the idea... lighter here, lighter outside,
darker inside.
He knows the beginning of each part
because he starts a topic,
he never goes deeper and then switches subject.
There are two parts where the song grows, then there's the theme.
then the guitar comes in slowly,
to reach the climax at the end.
A blues riff.
A normal structure, but more ambient.
The idea is to shoot a dolly moving backwards.
We place the Logo, starting close and out of focus.
Then we pull fast back, it comes on focus,
we slow down and keep moving back letting it go out of focus again.
The soundtrack is original.
We took inspiration from the decades when the cars were produced,
mainly the 60s and 70s.
The instrumental parts in the soundtrack
have been composed by Stefano Salmano and Roberto Dazzan.
They were recorded in three day
at Atracoustic Studio in Pordenone
by The Vise & the Cocco's nuts.
Now it is awesome.
The score of the last episode
was composed by Alessandro Parisi,
in a different style if compared to the rest of the soundtrack.
I composed all the remaining soundtracks of the series.
Yo, I can't hear you.
It's been an incredible opportunity for all of us
to meet lots of people all over Italy,
to enter the Iso Rivolta community.
A fantastic and helpful community.
They helped us
accomplish something beyond our expectations.
Go Roberto.
The Iso Rivolta Chronicles
has given us a chance to meet a group of people
who have supported and helped us in this project.
We hope viewers appreciate our work
and wish Iso Rivolta
was acknowledged among the great Italian car brands,
And we are looking forward to starting
the next season of An Italian Garage.
-------------------------------------------
An A-Frame Wooden House With An Impressive Design In Canada | Build Tiny House - Duration: 11:30.
An A-Frame Wooden House With An Impressive Design In Canada | Build Tiny House
-------------------------------------------
An Autistic Perspective on Autism & Routine - Duration: 4:41.
Hey everyone.
I hope you are all having a wonderful week so far.
So, for this week's video, I wanted to talk a little bit about routines, or you know they
say, "rituals and routines."
Often, medical professionals and companies will pathologize the autistic "attachment
to routine."
And that can be eating the same foods every day for every meal, or that can be doing your
morning routine in the same order every day or just, you know whenever, just having a
very specific way of doing things.
When I would go to the office, I used to have a very specific way I would have to set everything
on my desk before I started work because it just didn't feel right until it was set
up.
So, I just wanted to share a little bit about my perspective on this because it hurts a
little bit that I hear this pathologized so much.
Because for me, I have sometimes, well no, not sometimes, I have issues with my working
memory (sometimes called executive functioning).
It's like, for example, when I'm shampooing and conditioning my hair in the shower, I
do little visual things to help me know what step I'm on because I don't remember.
Did I shampoo already twice?
Did I condition?
So, I'll move the bottle around in the shower as I do each step, so that I know what step
that I'm on.
But then, I always do that; it's like a routine.
My routine in the morning that helps me stay organized is that I tend to kind of get ready
and do everything in the same order, so I don't forget a step.
I have all my stuff out visually, and I put it away as I finish with it.
It helps me know what step I'm on.
But really, just doing the things in the same order everyday helps me just to be more organized.
I always try to find the most efficient way to do something and then that becomes my routine,
because I'm like "Oh, this is the best way, so I'll just do it this way every time."
It's the same thing with going to work.
Every now and then I'll try to make myself mix it up and go a different route, but really
(ooh, I'm just like, feeling uncomfortable here just thinking about it).
I do it every day, every now and then, because I know it's good for me, but I like to just
drive the same route to work every day because I know how to get there.
It's just so familiar to me; I can just be relaxed and drive, and it's not stressful.
It's just helping to minimize chaos in my life by sticking to a routine.
Other tendencies, like sometimes when I get really into one food and I will eat that food
every meal, every day, for a long time; that's not so good.
I understand nutrition, but sometimes just having that one meal that you can count on
and is comforting, and you know is going to taste good when you have sensory issues.
Sometimes things that taste good one day might be wrong in your mouth the next day; if there
is something you know is a good go-to food that you can always count on even when your
sensory issues are aggravating you and your taste buds and your … it's just so nice
to have the food that you know will never let you down.
So anyway, those are just a few thoughts and just personal perspectives on "ritual"
they say, "rituals and routines" and how I use that to stay organized, and like I said
earlier, to just really minimize chaos in my day.
It just helps me have a calmer day.
So anyway, let me know.
Do you have certain routines that you use to help keep yourself organized, or do you
use routines?
Let me know in the comments.
I'm always interested in hearing your feedback.
I put out new videos every Wednesday, so be sure to subscribe and turn on notifications
so you don't miss it.
I will talk to you all next week.
Bye!
Không có nhận xét nào:
Đăng nhận xét