hello everybody and welcome back to
another blender made easy tutorial today
we're going to be creating a low poly
scene this is going to be a very fun
tutorial I really like low poly my
friend he he introduced me to it and I
was like it looks all right but then I
started getting into it and I really
really enjoyed it so we're going to be
doing this seem that you see on the
screen right now and it looks it looks
complicated it looks really hard to do
but it's not it's really really easy
just with some proportional editing and
some proportional random fall off it's going
to be very easy to do so delete the cube
and add in a plane we're going to scale
this plane up to about the grid size I
think that's probably good then go into
edit mode we're going to subdivide this
a bunch of times so press W and click
subdivide and do this let's just kind of
guess I think five times maybe one more
yeah that's probably no let's just go
five times control z that just five
ok so I'm going to place the camera
right about here so place your viewport
right here and press ctrl alt 0 and that
will snap the camera into place let's
see G and then mailmouse to bring it
back bring it down a little bit and
press r twice and rotate it somewhere
run there we don't have to have this
exact camera view once we add in
everything else we can position it at a
later date but for right now we're going
to go into edit mode on this plane ok so
right click on one of these vertices it
doesn't really matter which one and then
click here and let's go enabled and
change this to random and what random
does is I'll just I'll just show you
instead of explaining it press G
bring this up and then press Z and then
look at that it grabs like random
vertices and pulls them up its it it
looks really like spiky and I think it
looks really cool so I'm going to do
both of those and I'm going to grab both
of these go into the front view and then
rotate them so press R and that will
rotate them maybe move them this way a
little bit see what that looks like nice
that looks pretty cool ok now I'm going
to do the other side so i'm going to
right click on that one
bring it up and then go into the front
view and rotate it and then bring it
this way oh gosh sometimes it's a little
bit finicky but try your best to get it
the way you want it okay this one is a
little bit weird so I'm going to exit
out of proportional editing and kind of
place it manually that's probably good
and then move this one back because that
one's in a weird angle too okay move
this one forward this one forward all
right how does that look that looks
pretty good now what I'm going to do is
just grab just all along the plane and
move them up so right click on this one
and just kind of move these up we want
to randomize the ground so it's not
completely flat that looks pretty good
I'm also going to go over here and do
this same thing move it up and then move
it this way and kind of like place it
rotate it may be just so you can give it
some random kind of thing like that that
looks pretty good okay so now we're
going to add in a circle so by shift a
go to mesh and circle where is it at
circle right there bring it up and then
rotate it 90 degrees so press R X 90
and enter go into the front view scale
it up and then place it where you want
I'm going to go probably there is fine
maybe rotate it later but I'm right
there looks good okay go into edit mode
and extrude it back somewhere around
there kind of hold on all them exit out
of proportional editing by pressing 0
and rotate it extrude back rotate
extrude back we want to give this a
curve so something like that look look
in the camera view let's also bring this
up bring it back some around here that
looks good let's bring it up just a
little bit maybe nice ok cool so now
we're going to go into edit mode on this
and add in a bunch of vertices so breast
control are adding a bunch of vertices
there right there control-z that Thun to
vertices they're just kind of do this
all along now I'm going to just grab one
of the Rings to press alt and right
click and then change this back to
enabled and random and then just rotate
it so go into the front view and just
kind of rotate it like this maybe scale
it in that gives it a really cool look
let's do the same over here let's kind
of go into front view and press six a
couple times to Center bet yeah that
looks good rotate them and scale it in
so now let's look on the camera view and
you can see that it's all bumpy going
back cool now it's really thin if we
were to zoom in it's paper thin and we
don't want that we want it to have some
thickness and we could go into edit mode
and extrude it but that's not going to
look very good so what I'm going to do
is add in a solidify modifier so go to
the modifier section click Add modifier
and solidify press ctrl-a to set the
scale and then turn up the thickness to
somewhere around there is probably fine
yeah that looks good let's bring it
inside the ground and then I'm going to
go into edit mode on the on the plane a
little bit and just kind of bring these
around that looks good okay so now the
last thing the last modeling thing that
we're going to do is add in some more
over here so press shift a go to plane
let's bring this plane down and then
let's bring it back so somewhere around
there scale it up and go into edit mode
subdivided a bunch of times and then
right click on one of them go into the
camera view and press G and then Z and
then bring it up something like that
that looks pretty cool maybe scale it up
and then bring it back then I'm just
going to duplicate this so press shift E
and move it over here let's look in the
camera view to make sure in the right
spot maybe we rotate it around so it's
not at the same angle that looks pretty
cool maybe move it back even more
awesome okay yeah that looks pretty cool
and also I think this plane is a little
bit too it's too low poly so what I'm
going to do is just go into edit mode
click w and sub
smooth and then just kind of grab these
and move them around just to get that
random feel again so let's grab like you
bring you up yeah like that that looks
pretty cool something like this all
right nice um maybe you grabbed you
bring you back we'll see how that looks
can we even see you yeah we can see you
a little bit let's go into the front
view and rotate that rotates it
something like this and move forward
okay cool that looks good so what I'm
going to do now is the materials so the
first one here that we're going to be
doing is the plane so go over to the
material tab and click new now go into
the top view we're going to be adding a
gradient effect and we want the gradient
to be where this is going to be blue
this that's going to be blue and then in
the middle is going to be kind of like a
reddish tan sort of look so that's going
to be right here to go into your node
editor I just duplicating this window
and clicking down here and node editor
so both ship day and go to texture and
gradient texture we're going to be using
a color ramp for this as well spread
shift a go to converter and color ramp
take the color output plug it right
there hold on plug it right there and
then take this color output and plug it
into the diffuse to see your gradient
all we have to do is come down here and
click material view in there we can see
it we got our grey or black on the side
and are right on this side so I'm going
to add in a new one right there and
change this to like a red color
something something like this is
probably good yeah something like that
and then on these sides I'm going to
just click this kind of there we go and
then bring it up to a blue saturated
color same thing over here just grab you
click the eyedropper tool and click in
the middle so there we go let's look in
our camera goo nice let's bring these a
little bit closer like that this one a
little bit closer as well and that looks
very cool let's look in rendered view so
if I shift Z nice it's a little bit too
saturated I think so what I'm just going
to do
grab that going to this one go into the
hue saturation value and just bring down
the saturation something like that then
describe you eyedropper tool and click
right there let's look in shift Z again
it might look a little bit better once
we have some lighting in and then also a
sky in this one I'm going to maybe a
little bit less something like that okay
so right click on this and then click
new we're going to be changing this
color to the same color that we have
over there so let's just grab the same
color so click here go to hex copy this
control C then go back to your this this
model and then click in this one and
control V on the hex code there we go so
now I'm going to add in a mixed shader
go to shader and mix and then add in a
glossy shader so go to glossy plug this
in right there okay if we were to render
this it looks it looks way too Chinese
we're going to bring this down to about
a point one that looks good then also
i'm going to add in another mix shader
another glossy and mix shader so if I
shift D move this over here plug this
one in right there so take this output
plug it in there and then take this
output and plug it into the surface cool
so the factor for this one is going to
be a Fresnel so click from now it's
pronounced pinal not Fresno then take
this output and plug it into there and
what that will do is it'll take the
edges of our of our whatever this thing
is a rock of two or tunnel whatever it's
going to make the edges more glossy and
that's what I want I'm going to do the
same thing for this so right click on it
and then we're just going to add in a
couple mix shaders so press shift a go
to a shader and mix then take a glossy
shader and then plug it into there and
then shifty plug it into there cool so
the changes this factor 2.1 and then a
day for nel node there we go for now and
plug it in cool that looks pretty good
hmm this might be a little
too much actually so let's go point 05
let's add in our sky and then we'll see
how the materials look so go to your
world settings and click use nodes now
i'm just going to be using a sky texture
so go shift a go to texture and sky
texture and i think if we just plug this
in we don't really have to do anything
else yeah that looks pretty cool already
I might just change the saturation down
though just a tiny bit so add that in in
the saturation down maybe a point eight
that looks pretty good and now right
click on this one go back to your
material and I'm going to change these
to a darker value I think that might
help so make a darker grab you and then
take this color let's see how this looks
yeah that looks a little bit better it's
pretty cool ok so now I'm going to just
add the same material right there so go
to here and then click this if we were
to render this right now you can see
that it has the red and I don't want it
to have the right I just wanted to have
the blue since it's in the background so
I'm going to duplicate this material and
it doesn't really matter the name I'm
going to grab this grab the eyedropper
tool and click right there then we can
just delete this in there grab this one
and use the same material it's this one
right here so now if we render this
let's grab our lamp plug this over here
change it to a sunlamp rotate it around
see where's that at going to the side
view rotate it up something like this
it's going to top you and also we can
close this we don't need it anymore
right there looks good click use nodes
and i'm going to change it to a warm
color and the strength is fine surprise
shift Z right here to see how this looks
I'm not liking this spike right there
that looks a little bit weird so I'm
going to grab you grab right here turn
this off and bring you back a little bit
I think that will look better yeah that
looks a little bit better
okay so now we're going to do some depth
of field to really make the image look
better so I'm going to place an empty
right in the middle of this so by shift
a go to where's it at empty right there
and plain axes bring it up and make sure
it's right in the middle of our tunnel
so this is called md so go back in your
camera view right click on your camera
and go into these settings over here the
depth of field I'm going to change to
empty change the aperture to s stock and
let's put in a value of 1.5 I think that
will be very cool let's check high
quality and shift Z let's go with the
value of 0 point seven I think that
looks pretty good so now once you've
done that we have the depth of field we
have our Sun lamp this might be a little
bit strong so let's change it to a point
seven five yeah point seven five and now
is going to the render settings I'm
going to change a couple things over
here first off the stand plane indirect
I'm going to change to three this will
just help with some fireflies I'm going
to change this to 200 and light pad I'm
going to uncheck both of these
everything else looks good now let's do
a render so save your project by hitting
ctrl s tutorial and then click render
and I will be right back and then we'll
do some compositing at the end all right
our render is finished and this is what
it looks like right now it looks it
looks okay it is pretty cool i like the
depth of feel like back there is blurred
out up here is in focus and down here is
the little blurred out but we need to
add some contrast to make the the
vertices and are the faces really pop
because that's what low poly is it's
made up of geometry and it looks really
nice once done right so we're going to
go into the node editor click use nodes
and backdrop close these off because
we're not going to need them press n to
close that and press ctrl shift left
click there we go alright so I'm going
to add in a brightness contrast note
first so press shift a go-to color and
brightness contrast plug that in there
and then take this output and plug it
into their turn up the contrast that
looks pretty good and maybe the
brightness down just a little
it ok that looks that looks good
alrighty so let's go here and then
they're much better i think this is a
little too much so let's go point one
alright next thing i'm going to do is
add in a glare node it's not going to be
much though but just a little bit so
plug this in there and let's change the
mix to one and there's nothing right
here let's change it to fog glow and
turn the threshold way way way down
something like that and then change the
mix back to 0 now since it's since we
can see worth that and it's not much of
a difference just a tiny bit yeah just a
little bit right there but I think adds
just a tad to the image ok next thing
I'm going to do is add in a color
balance node and plug this in there plug
this in right there as well ok so for
some reason I don't know why blender has
them labeled as lift gamma and game the
lift is for the shadows are gamma is for
the mid-tones and this is for our
highlights and they should just name it
and shadows mid-tones and highlights but
I don't I don't know blender is weird
sometimes ok so the shadows I'm going to
change to a darker color there we go I'm
going to boost the highlights just Ted
and then give them a blue color there we
go and for the mid-tones let's go with a
blue color that looks pretty good so
let's check the before and after with
our color balance so here's before and
there is after that looks pretty good
all right the last thing that I'm going
to do is add in a vignette so press
ctrl-a go to color and mix plug that in
there then add a or so that distort and
a lens distortion hold on distort lens
distortion and then add in a blur so go
to filter blur take this and plug it
into their take this and change it to
one change it to fast relative why
twenty percent on both of these I do
like the same thing every time I want to
add a vignette
so go to change that to multiply so it
gets rid of the white and let's change
this value to maybe like point six five
let's see how that looks nice ok so I
think I want to boost the highlight even
more hmm maybe brighten up the entire
image over here the image is just a
little bit dark so what I'm going to do
is add in a gamma node and i'm going to
plug it in right between our color
balance and our vignette suppress if dey
go to color and where's that color are
the gamma node right there and then I'm
going to just bring this down and that
will make everything a little bit
brighter might be a little too much
let's go there okay so now let's look at
the before and after let's go back to
our default view this is our before it's
pretty plain it doesn't look that great
and then our viewer node and there we go
it looks a lot better and we could boost
up the samples to 500 change the
resolution to that so it's a much higher
quality image maybe you didn't want that
let's go with like eight hundred or so I
think that will make it much better and
also we could grab this zoom in a little
bit kind of rotate this to frame our
image but you guys can do that on your
own if you want to add like a character
going inside that might be cool low poly
character go play around with this have
fun with this scene I just wanted to
show how to use the gradient how to do a
little low poly and yeah so thank you
for watching if you're joined make sure
you like comment and subscribe if you
have your own tutorial that you would
like me to cover let's say fire or
whatever leave it down in the comments
below and I'll be sure to take it into
consideration alright that's it thanks
for watching goodbye


 For more infomation >> Our 3 Year Anniversary! (KOREAN & LATINA) | ESPAÑOL CC - Duration: 8:44.
For more infomation >> Our 3 Year Anniversary! (KOREAN & LATINA) | ESPAÑOL CC - Duration: 8:44. 


 For more infomation >> Can We Tell Ourselves Apart!! Baby Picture Challenge//Dolan Twins (Türkçe Altyazı) - Duration: 6:35.
For more infomation >> Can We Tell Ourselves Apart!! Baby Picture Challenge//Dolan Twins (Türkçe Altyazı) - Duration: 6:35. 
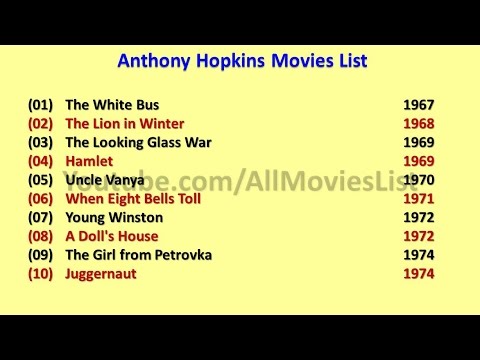


 For more infomation >> 50 GH/s MINING POWER FREE - Bitcoin Mining FREE - Duration: 3:35.
For more infomation >> 50 GH/s MINING POWER FREE - Bitcoin Mining FREE - Duration: 3:35. 


 For more infomation >> Moses: Strongman | Training For A Better Life - Duration: 9:40.
For more infomation >> Moses: Strongman | Training For A Better Life - Duration: 9:40. 


Không có nhận xét nào:
Đăng nhận xét